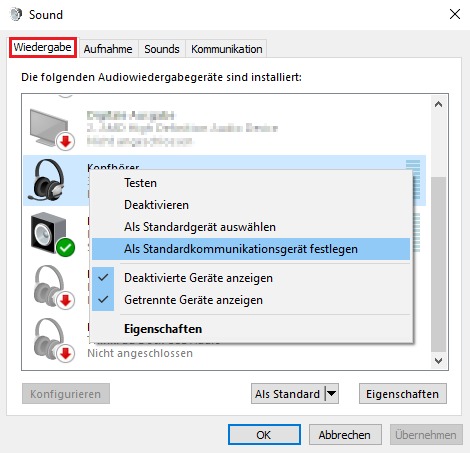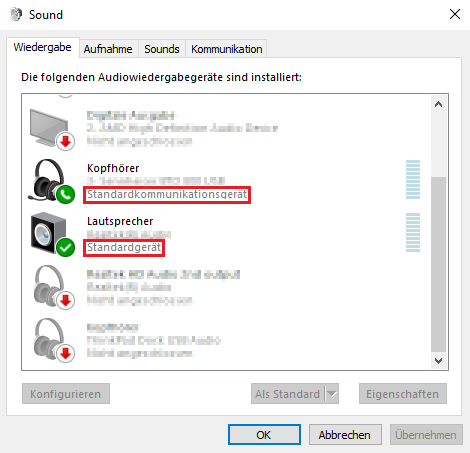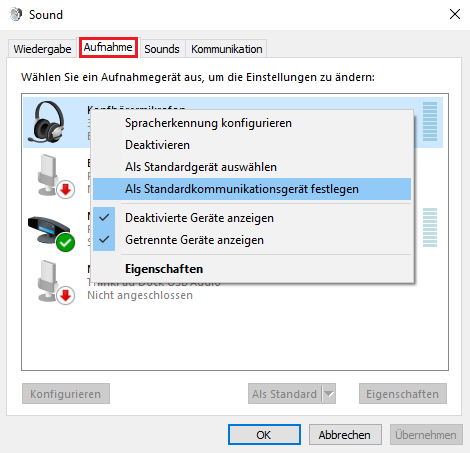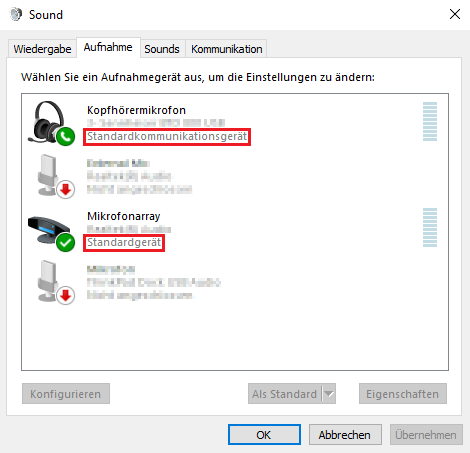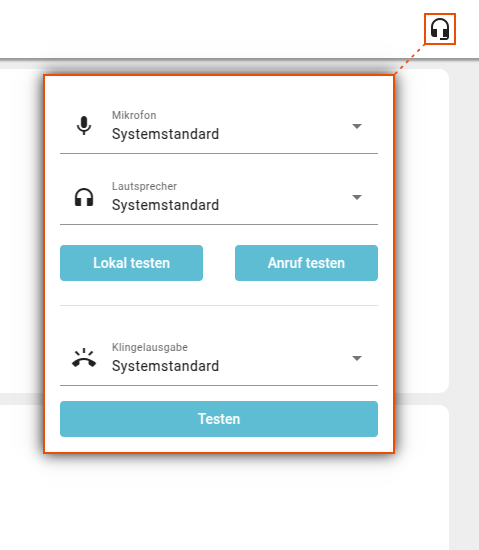Inhaltsverzeichnis
Audiogeräte auswählen (systemweit)
Bei Telefonaten am PC verwenden der UCC-Client und der Vermittlungsarbeitsplatz (VAP) bis zu drei unterschiedliche Audiogeräte:
- Mikrofon zur Spracheingabe
- Lautsprecher oder Kopfhörer zur Sprachausgabe
- Lautsprecher oder Kopfhörer zur Klingeltonausgabe
Mit demAudiomanager können Sie den genannten Funktionen je ein Gerät zuweisen.
Dies ist besonders empfehlenswert, wenn Sie neben den integrierten Audiogeräten Ihres PCs beispielsweise ein Headset verwenden. In diesem Fall können Sie den Klingelton auf den Lautsprecher legen, die angenommen Gespräche aber per Headset führen. Optional lassen sich Sprache und Klingelton auch am selben Gerät ausgeben.
Hinweis:
Unter Firefox ist die Funktionalität des Audiomanagers auf das Mikrofon beschränkt. Lautsprecher oder Kopfhörer lassen sich in diesem Fall nur über das Betriebssystem auswählen und testen.
Wenn Ihr Betriebssystem die Einrichtung von Standardgeräten für Telefonie- und andere Audiofunktionen unterstützt, können Sie entsprechende Vorgaben im Audiomanager übernehmen.
In diesem Fall ist es sinnvoll, die systemweiten Audio-Einstellungen vorab zu prüfen und bei Bedarf zu optimieren.
Die folgende Darstellung geht dazu von einem PC mit Windows 10 und angeschlossenem USB-Headset aus. Im Wesentlichen sind die Schritte jedoch auch auf andere Bedingungen übertragbar.
Standard des Betriebssystems festlegen
Hinweis:
Windows unterscheidet ![]() Standardgeräte und
Standardgeräte und ![]() Standardkommunikationsgeräte. Letztere sind für Telefonfunktionen reserviert, während alle anderen Anwendungen zur Tonein- und -ausgabe auf die Standardgeräte zurückgreifen.
Standardkommunikationsgeräte. Letztere sind für Telefonfunktionen reserviert, während alle anderen Anwendungen zur Tonein- und -ausgabe auf die Standardgeräte zurückgreifen.
Um die Standard-Audiogeräte unter Windows festzulegen, gehen Sie wie folgt vor:
- Verbinden Sie das Headset mit dem PC.
- Rufen Sie die Sound-Systemsteuerung von Windows auf:
Einstellungen > System > Sound > Sound-Systemsteuerung - Wenn das Headset nicht mit
 markiert ist, rechtsklicken Sie darauf.
markiert ist, rechtsklicken Sie darauf.
Klicken Sie anschließend auf die Option Als Standardkommunikationsgerät festlegen. - Wenn der Computerlautsprecher nicht mit
 markiert ist, rechtsklicken Sie darauf.
markiert ist, rechtsklicken Sie darauf.
Klicken Sie anschließend auf die Option Als Standardgerät auswählen. - Wenn das Headset nicht mit
 markiert ist, rechtsklicken Sie darauf.
markiert ist, rechtsklicken Sie darauf.
Klicken Sie anschließend auf die Option Als Standardkommunikationsgerät festlegen. - Wenn das Computermikrofon nicht mit
 markiert ist, rechtsklicken Sie darauf.
markiert ist, rechtsklicken Sie darauf.
Klicken Sie anschließend auf die Option Als Standardgerät auswählen. - Übernehmen Sie die Einstellungen mit
 .
.
Standard des Betriebssystems im Client übernehmen
Um die Standard-Audiogeräte Ihres Betriebssystems im UCC-Client oder am VAP zu übernehmen, gehen Sie wie folgt vor:
- Stellen Sie sicher, dass die gewünschten Geräte eingeschaltet sind.
- Öffnen Sie in der Kopfleiste den
Audiomanager.
- Wenn hier die Schaltfläche
 angezeigt wird, klicken Sie darauf.
angezeigt wird, klicken Sie darauf.
Im folgenden Dialog können Sie dem Browser Zugriff auf Ihr Mikrofon geben. Klicken Sie dazu auf Zulassen bzw. Erlauben.
Andernfalls überspringen Sie diesen Schritt.
- Wählen Sie im Audiomanager unter Mikrofon, Lautsprecher und/oder Klingelausgabe jeweils den Systemstandard aus.
Die Einstellungen werden automatisch wirksam.
Ab UCware 6.3.1 können Sie die Funktionalität der ausgewählten Geräte direkt im Audiomanager testen.
Dazu haben Sie die folgenden Optionen:
| Schaltfläche | Erläuterung |
|---|---|
 | Damit prüfen Sie die Audioverbindung zwischen dem Gerät und Ihrem PC. Wenn Sie nichts hören, ist das Gerät möglicherweise zu leise eingestellt oder stummgeschaltet. |
 | Damit prüfen Sie die Audioverbindung mit der Telefonanlage bei einem Anruf. Wenn Sie nichts hören, ist dies ein Hinweis auf Netzwerkprobleme. Wenden Sie sich in diesem Fall an den Administrator. |
 | Damit prüfen Sie, ob das Gerät den Klingelton abspielt. |
Hinweis:
Sie können den Lautstärkepegel der Sprachein- und -ausgabe auch anzeigen, indem Sie den Audiomanager im laufenden Gespräch öffnen.