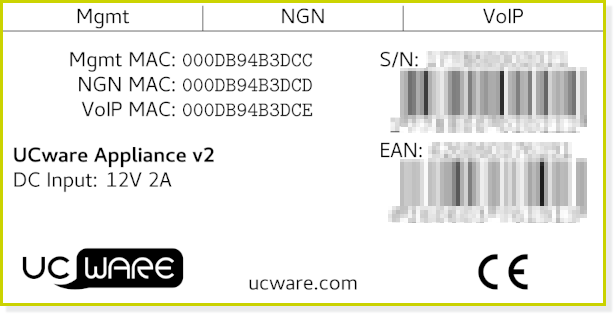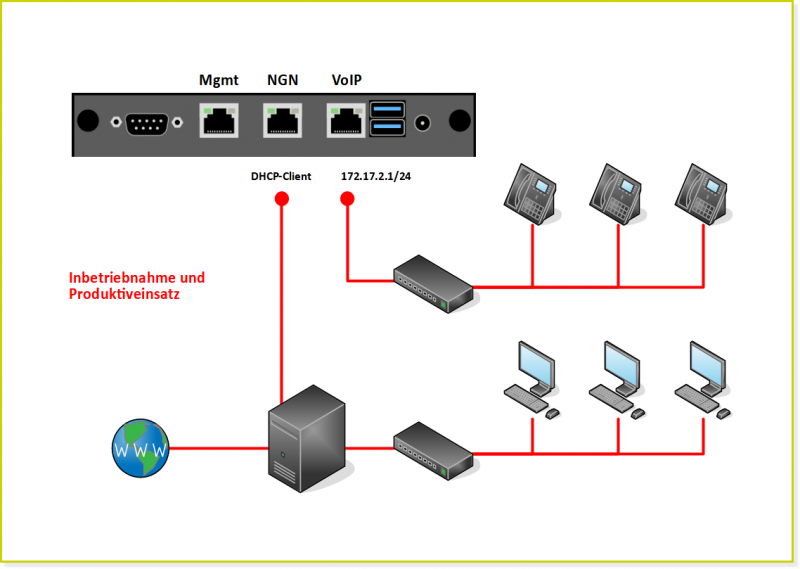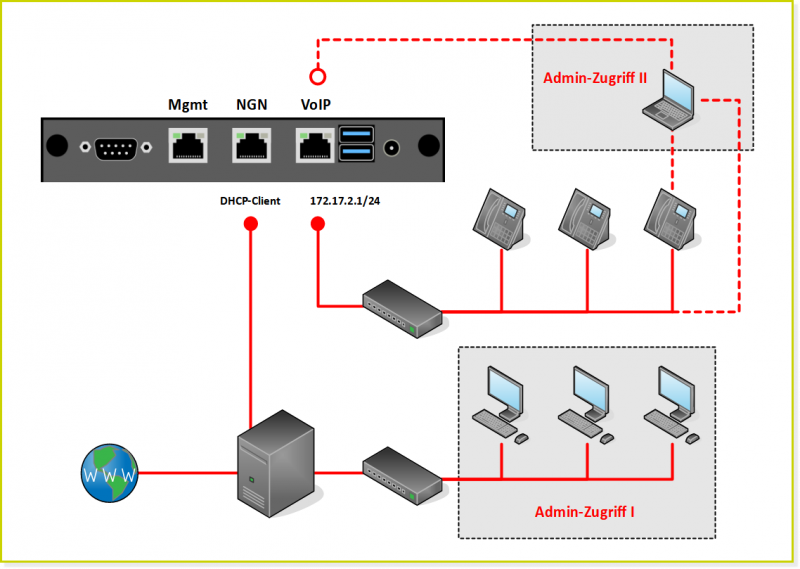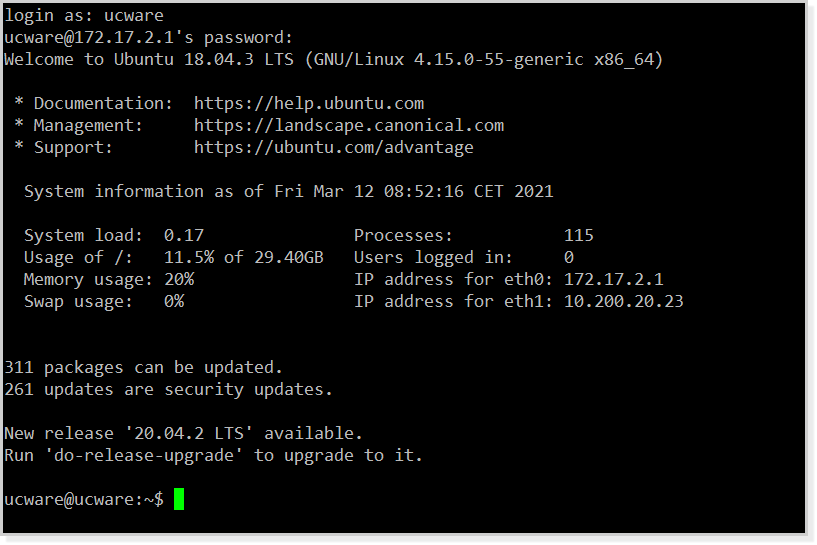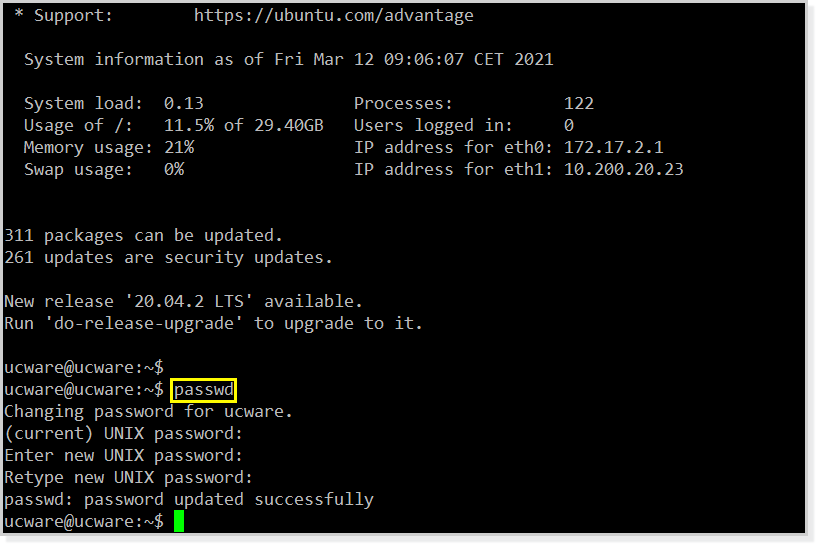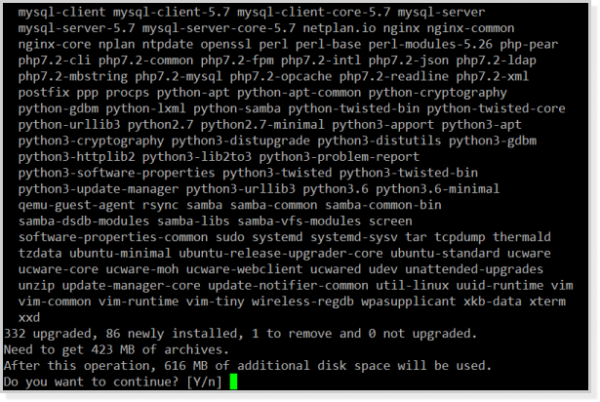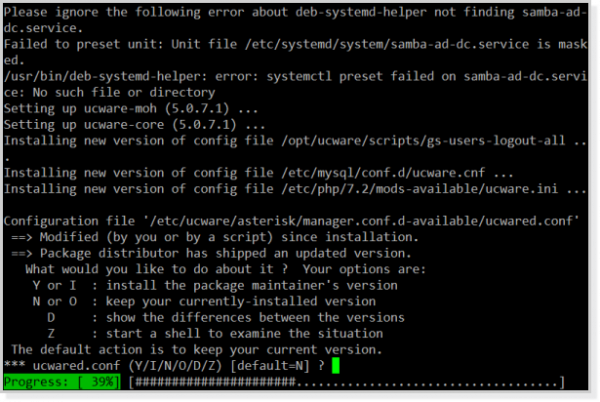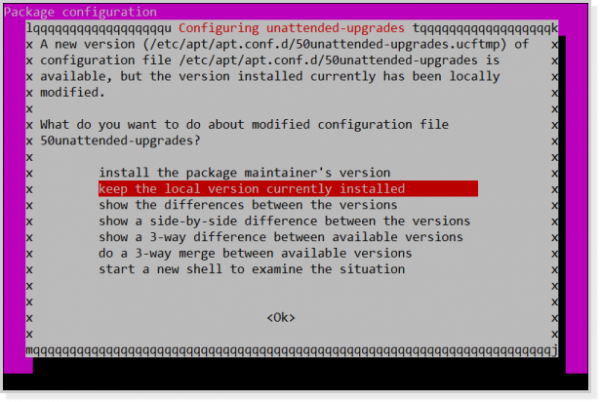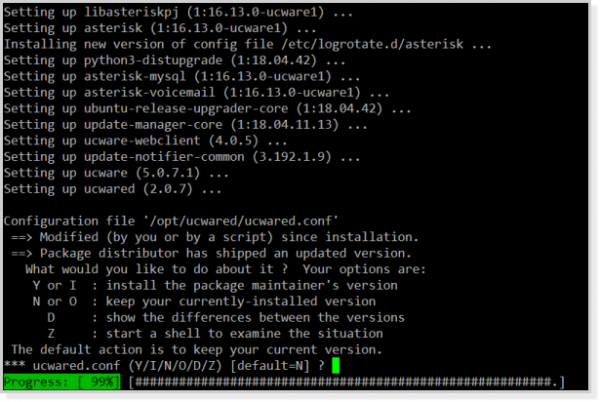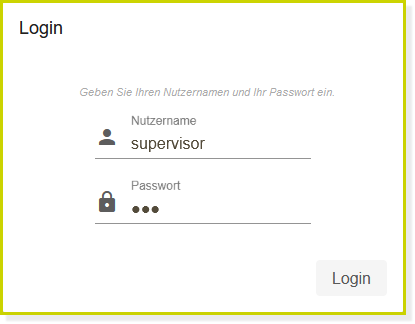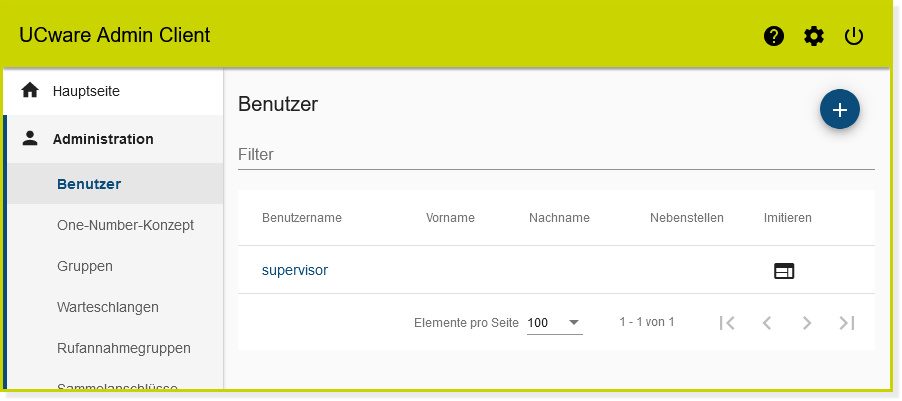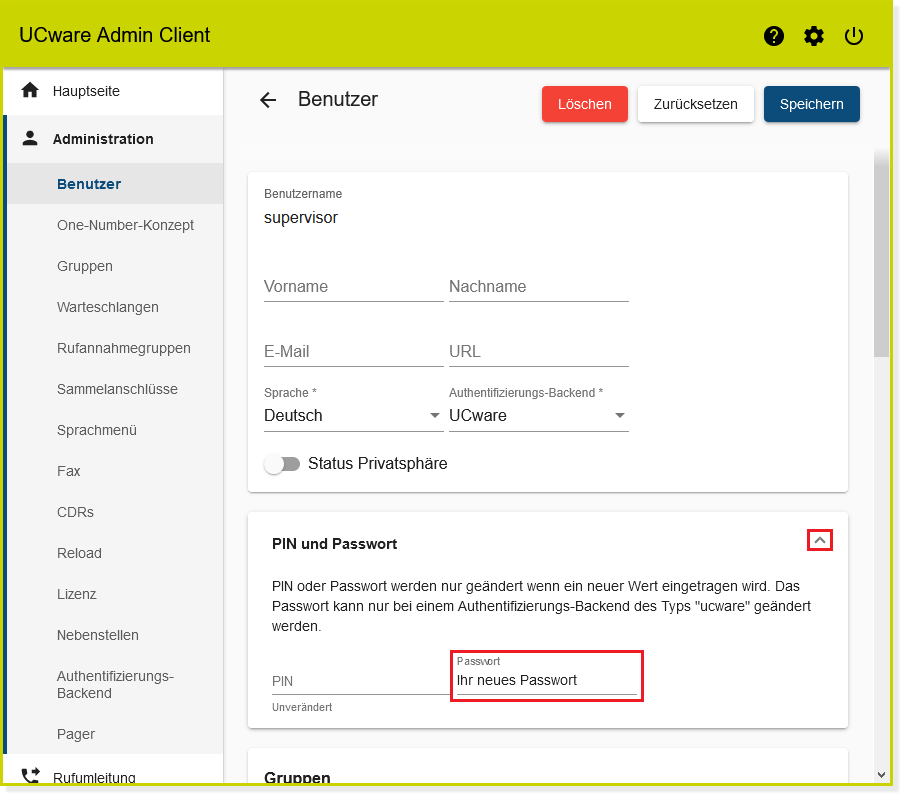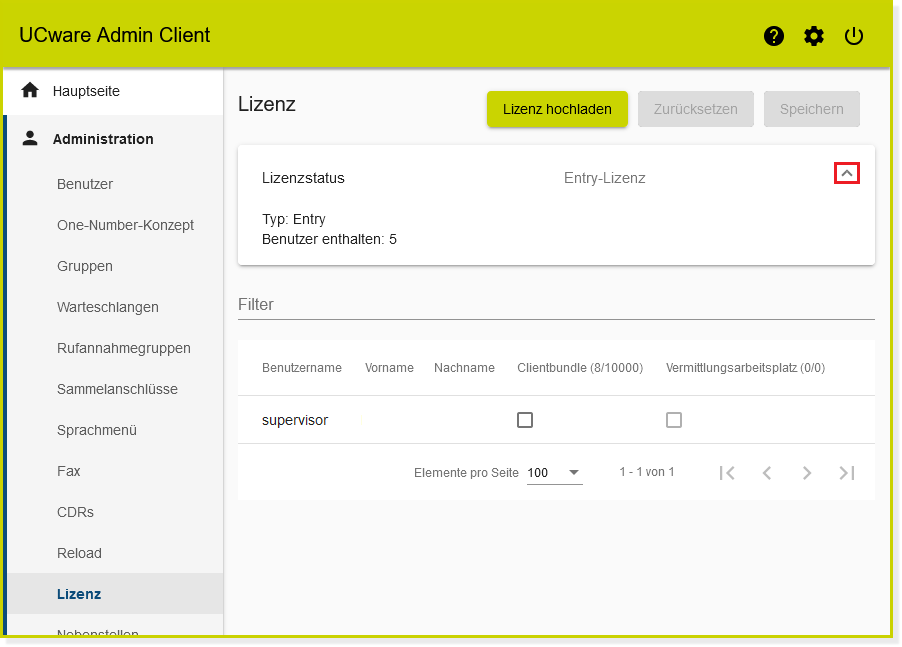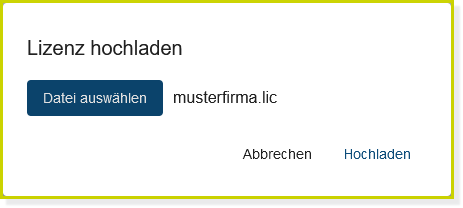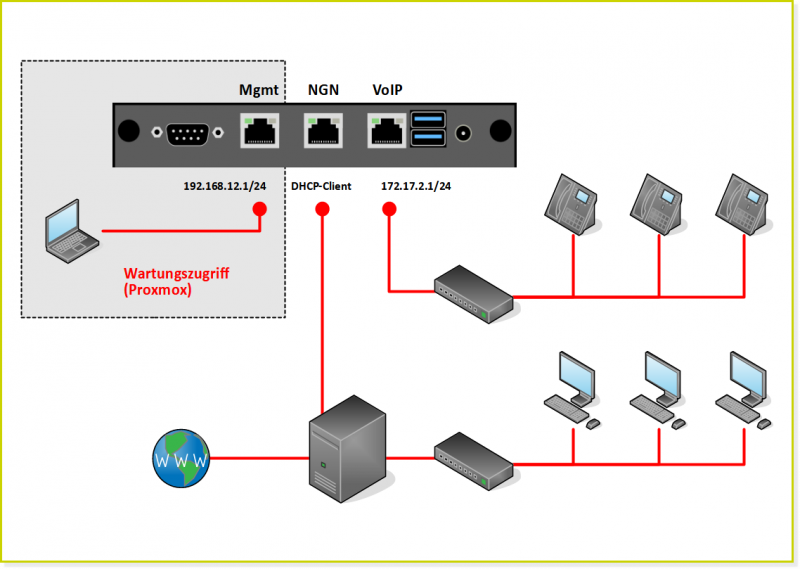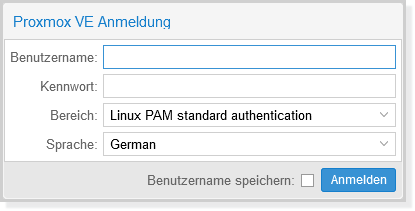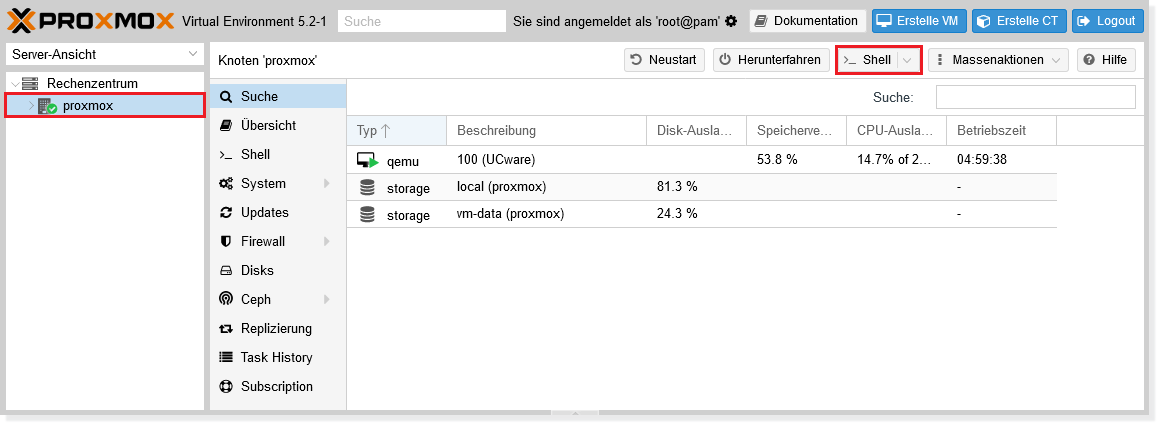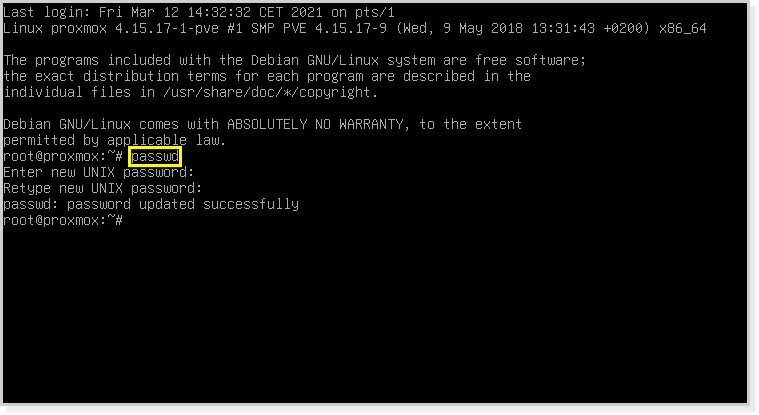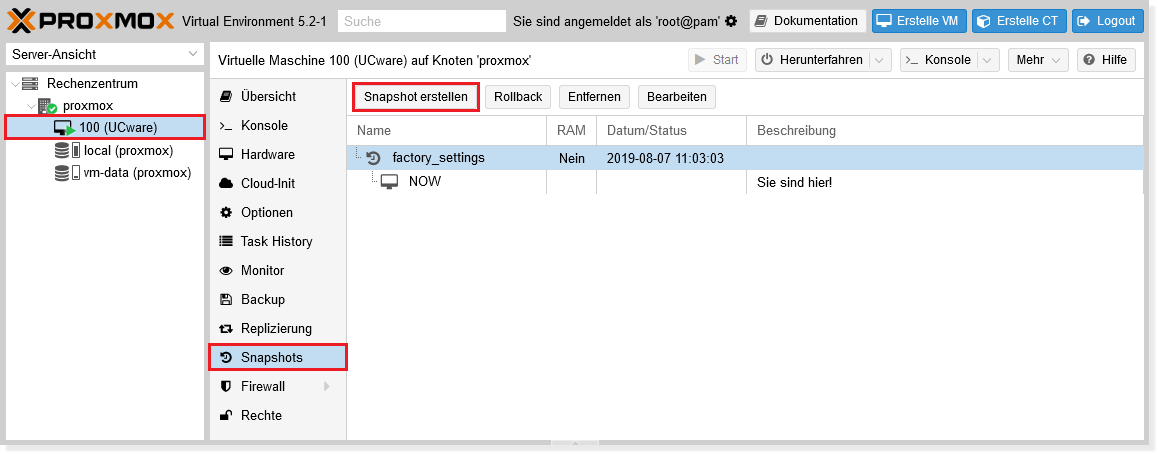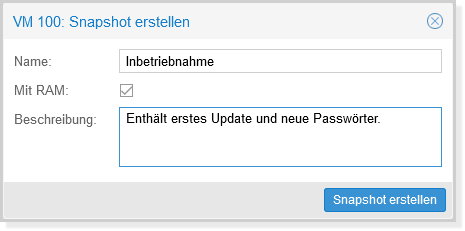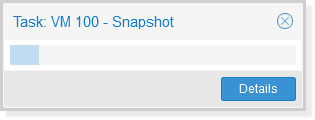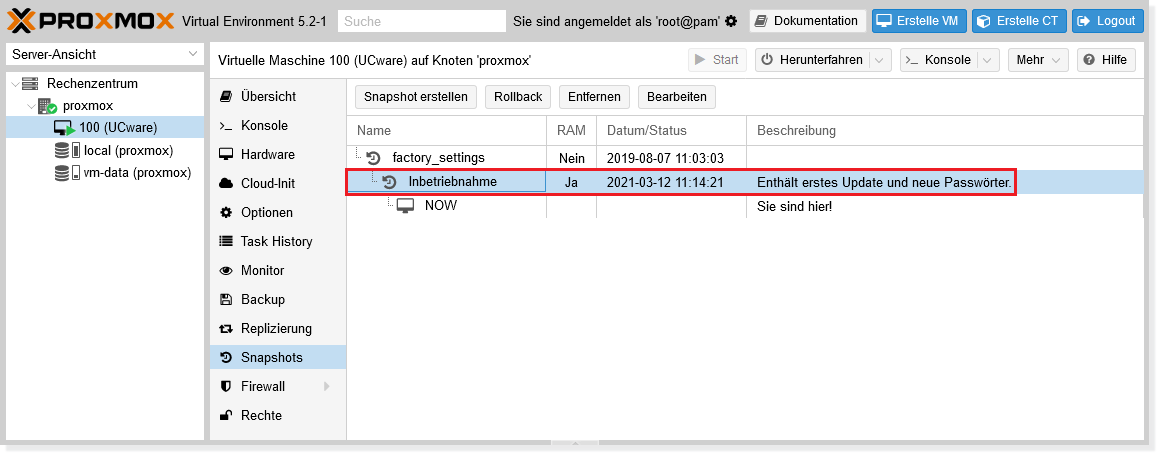Inhaltsverzeichnis
UCware Appliance in Betrieb nehmen
Wichtige Hinweise:
- Lesen Sie diesen Artikel vollständig, bevor Sie mit der Inbetriebnahme beginnen.
- Für den Produktiveinsatz des UCware Servers benötigen Sie einen Lizenzschlüssel.
Kontaktieren Sie dafür unseren Vertrieb. - Kontaktieren Sie im Zweifelsfall oder bei Problemen unseren Support.
In diesem Artikel erfahren Sie, wie Sie die UCware Small Business Appliance anschließen, die Telefonanlage für den Produktiveinsatz vorbereiten und eine Sicherung der Erstkonfiguration anlegen.
Die UCware Small Business Appliance bietet eine Server-Lösung mit vorinstallierter UCware für bis zu 50 Benutzer. Die Appliance ist das Mittel der Wahl, wenn die vorhandene Server-Infrastruktur nicht über die notwendigen Ressourcen für den Betrieb der Telefonanlage verfügt.
Der Artikel richtet sich an System-Administratoren bei Endkunden und Partnern der UCware GmbH.
Schnittstellen und Software-Komponenten der Appliance
Die UCware Appliance verfügt über die folgenden Netzwerk-Schnittstellen:
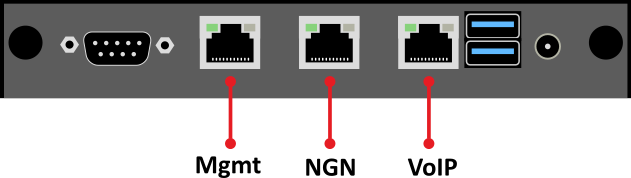
Auf der NGN-Schnittstelle ist ein DHCP-Client aktiv.
Auf den beiden anderen Schnittstellen ist jeweils ein DHCP-Server aktiv:
- VoIP: 172.17.2.1/24
- Mgmt: 192.168.12.1/24
Die Bezeichnungen und MAC-Nummern der drei Netzwerk-Schnittstellen finden Sie auf der Unterseite der Appliance:
Auf der UCware Appliance ist die folgende Software installiert:
- Proxmox VE als virtuelle Umgebung
- Ubuntu Server als virtuelle Maschine
- UCware Server und UCC-Client als Ubuntu-Pakete
Vor- und Nachbereitung der Inbetriebnahme erfordern den Zugriff auf alle drei Komponenten. Dazu nutzen Sie vom Hersteller voreingestellte Passwörter. Aus Sicherheitsgründen sollten Sie diese so bald wie möglich ändern. Folgen Sie dazu den Anweisungen in den entsprechenden Abschnitten dieses Artikels.
Appliance anschließen
Sicherheitshinweis:
Stellen Sie sicher, dass die Kommunikation zwischen dem UCware Server und dem Internet jederzeit durch eine Firewall bzw. einen Session Border Controller (SBC) geschützt ist.
Um auch im Produktivbetrieb jederzeit einen Zugriff zu Wartungszwecken zu gewährleisten, empfiehlt UCware, die Appliance folgendermaßen anzuschließen:
Vorbereitung
Auf den UCware Server zugreifen
Um als Administrator auf den UCware Server zuzugreifen, haben Sie die folgenden Möglichkeiten:
- über die NGN-Schnittstelle (I):
In diesem Fall nutzen Sie einen Computer, der über die bestehende Netzwerk-Infrastruktur mit der Appliance verbunden ist. Dies ist die bevorzugte Vorgehensweise.
- über die VoIP-Schnittstelle (II):
In diesem Fall verbinden Sie einen Computer direkt oder über einen angeschlossenen Switch mit der Appliance, zum Beispiel indem Sie Ihn an ein IP-Telefon anschließen.
In beiden Fällen muss die Appliance mit dem Internet verbunden sein.
Hinweis:
Die folgenden Darstellungen gehen von einer Windows-Umgebung mit PowerShell aus. Alternativ nutzen Sie für den Zugriff einen SSH-Client, zum Beispiel PuTTY.
Um auf den UCware Server zuzugreifen, gehen Sie wie folgt vor:
- Greifen Sie per SSH auf den UCware Server zu:
- Wenn Sie über die NGN-Schnittstelle auf die Appliance zugreifen, adressieren Sie den UCware Server mit der jeweils vom DHCP-Server zugewiesenen IP-Adresse:
ssh ucware@[IP-Adresse]
- Geben Sie die folgenden Login-Daten ein:
- Benutzername:
ucware
- Passwort:
ucware
Der Willkommensbildschirm von Ubuntu wird angezeigt:
Sicherheitshinweis:
Für die erstmalige Anmeldung in Ubuntu nutzen Sie ein vom Hersteller voreingestelltes Passwort. Aus Sicherheitsgründen sollten Sie dieses direkt nach der Anmeldung ändern. Folgen Sie dazu den Anweisungen im nächsten Abschnitt.
Passwort für Ubuntu ändern
Um Ihr Passwort für Ubuntu zu ändern, gehen Sie wie folgt vor:
- Folgen Sie den Anweisungen auf dem Bildschirm.
Ubuntu aktualisieren
Wenn Sie den Zugriff auf den UCware Server hergestellt und Ihr Passwort für Ubuntu geändert haben, führen Sie ein Update von Ubuntu durch. Die installierten UCware-Pakete werden dabei automatisch aktualisiert.
Hinweis:
Die folgenden Schritte erfordern Administratoren-Rechte. Diese werden durch den Befehl sudo und die Eingabe eines Passworts erteilt. Die Rechte gelten für 15 Minuten. Danach wird das Passwort beim nächsten Befehl mit sudo erneut abgefragt.
Um Ubuntu zu aktualisieren, gehen Sie wie folgt vor:
- Löschen Sie ältere Paketversionen aus dem Paketcache:
sudo apt clean
- Um sich bei Bedarf zu authentifizieren, geben Sie Ihr neues Passwort ein.
- Lesen Sie die Paketquellen neu ein:
sudo apt update
- Bestätigen Sie Abfragen während des Updates jeweils mit
Enter. - Wenn das Update abgeschlossen ist, starten Sie Ubuntu neu:
reboot
Die vorinstallierten Versionen von Ubuntu und UCware sind nun auf dem aktuellsten Stand. Wiederholen Sie diese Vorgehensweise regelmäßig, um Ubuntu und UCware aktuell zu halten.
Erstzugriff über die Weboberfläche
Als Supervisor anmelden
Zur Administration der Telefonanlage greifen Sie über den integrierten Admin Client auf den UCware Server zu. Diese erlaubt unter anderem das Anlegen von Benutzern, Gruppen und Berechtigungen. Außerdem aktivieren Sie hier die Produktlizenz.
Um auf den UCware Admin Client zuzugreifen, gehen Sie wie folgt vor:
- Verbinden Sie sich über einen Webbrowser mit dem UCware Server:
- Wenn Sie über die NGN-Schnittstelle auf die Appliance zugreifen, adressieren Sie den UCware Admin Client über die jeweils vom DHCP-Server zugewiesenen IP-Adresse:
https://[IP-Adresse]/admin
- Melden Sie sich mit den folgenden Daten an:
- Benutzername:
supervisor
- Passwort:
123
Die Weboberfläche der Telefonanlage wird angezeigt.
Sicherheitshinweis:
Für die erstmalige Anmeldung als Supervisor nutzen Sie ein vom Hersteller voreingestelltes Passwort. Aus Sicherheitsgründen sollten Sie dieses direkt nach der Anmeldung ändern. Folgen Sie dazu den Anweisungen im nächsten Abschnitt.
Supervisor-Passwort ändern
Um Ihr Supervisor-Passwort für die Telefonanlage zu ändern, gehen Sie wie folgt vor:
- Geben Sie im Feld Passwort ein neues Passwort Ihrer Wahl ein.
- Übernehmen Sie die Änderung mit
 .
.
Lizenzschlüssel hochladen
Um die Telefonanlage im Produktiveinsatz zu nutzen, müssen Sie Ihre Lizenz aktivieren.
Gehen Sie dazu wie folgt vor:
- Klicken Sie im Pop-up auf
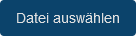 .
. - Wählen Sie über den Dateibrowser Ihres Betriebssystems die Datei mit dem Lizenzschlüssel aus.
- Klicken Sie im Pop-up auf
 .
. - Überprüfen Sie den Lizenzstatus Ihrer UCware-Installation oberen Bereich der Detailseite.
Die Telefonanlage ist nun bereit für den Produktiveinsatz.
Hinweis:
UCware empfiehlt, alle bisher vorgenommenen Einstellungen in einem Schnappschuss zu sichern. Damit können Sie Ubuntu und UCware bei technischen Problemen auf den Zustand unmittelbar nach der Inbetriebnahme zurücksetzen. Um Schnappschüsse zu erstellen oder wiederherzustellen, folgen Sie den Anweisungen in den nächsten Abschnitten.
Nachbereitung
Auf Proxmox zugreifen
Zu Wartungszwecken greifen Sie auf die virtuelle Umgebung Proxmox zu, in die Ubuntu und UCware integriert sind. Hier können Sie unter anderem den aktuellen Zustand der Telefonanlage als Schnappschuss sichern und diesen bei Bedarf wiederherstellen.
Um auf Proxmox zuzugreifen, gehen Sie wie folgt vor:
- Melden Sie sich mit den folgenden Daten an:
Benutzername:root
Kennwort:ucware
Die Proxmox Weboberfläche wird angezeigt.
Sicherheitshinweis:
Für die erstmalige Anmeldung in der Proxmox VE nutzen Sie ein vom Hersteller voreingestelltes Passwort. Aus Sicherheitsgründen sollten Sie dieses direkt nach der Anmeldung ändern. Folgen Sie dazu den Anweisungen im nächsten Abschnitt
Passwort für Proxmox ändern
Um Ihr Passwort für Proxmox zu ändern, gehen Sie wie folgt vor:
- Navigieren Sie auf der Proxmox-Weboberfläche zur Detailseite Rechenzentrum > proxmox
- Geben Sie über die Konsole
passwdein. - Folgen Sie den Anweisungen auf dem Bildschirm.
- Wenn das Sie das Passwort erfolgreich geändert haben, schließen Sie das Konsolen-Fenster.
Schnappschuss anlegen und wiederherstellen
Nach der Inbetriebnahme der Appliance sollten Sie den UCware Server per Schnappschuss sichern. Wenn im laufenden Betrieb Probleme auftreten, können Sie damit zum Zustand nach der Inbetriebnahme, inklusive der initialen Updates und des aktivierten Lizenzschlüssels zurückkehren.
Hinweis:
Auch nach der Inbetriebnahme sollten Sie regelmäßig Schnappschüsse anlegen. Dies gilt auch und insbesondere vor einem Versionsupdate des UCware Servers.
Um einen Schnappschuss anzulegen, gehen Sie wie folgt vor:
- Navigieren Sie auf der Proxmox-Weboberfläche zur Detailseite Rechenzentrum > proxmox > 100 (UCware)
- Geben Sie hier einen aussagekräftigen Namen und eine Beschreibung für den Schnappschuss ein.
Der fertige Schnappschuss wird auf der Detailseite mit seinem Zeitstempel angezeigt:
Um die Telefonanlage bei Bedarf auf den Zustand unmittelbar nach der Inbetriebnahme zurückzusetzen, wählen Sie den Schnappschuss aus und klicken Sie auf  .
.
Auf diese Weise können Sie die UCware Appliance auch auf den Auslieferungszustand zurücksetzen. Wählen Sie dazu den Schnappschuss factory_settings.
Nächster Schritt
Wenn Sie Ihre UCware Appliance in Betrieb genommen und einen Schnappschuss erstellt haben, können Sie auf dem UCware Server die ersten Benutzer-Accounts anlegen.