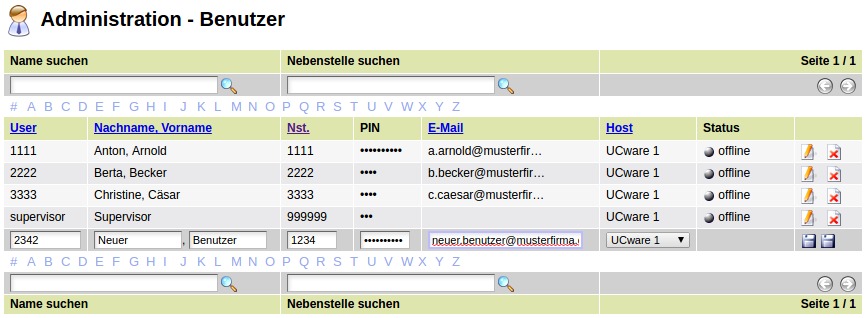Metainformationen zur Seite
[veraltet:] Einen neuen Benutzer anlegen
Um einen neuen Benutzer anzulegen, müssen in der letzten Zeile der Tabelle die Werte für „User“ und „Nst.“ eingetragen werden. Optional sind die Werte: Nachname, Vorname und E-Mail.
Der User wird zusammen mit der PIN für das Login im UCware Server verwendet. Die Nebenstelle wird zusammen mit der PIN für den Login von freigegebenen Telefonen und im UCware WebClient verwendet.
Nur wenn als Benutzername die Rufnummer der Nebenstelle verwendet wird, kann sich der Benutzer am Telefon und WebClient, sowie im UCware Server mit den selben Zugangsdaten anmelden. Dies kann dazu beitragen den Support-Aufwand zu verringern.
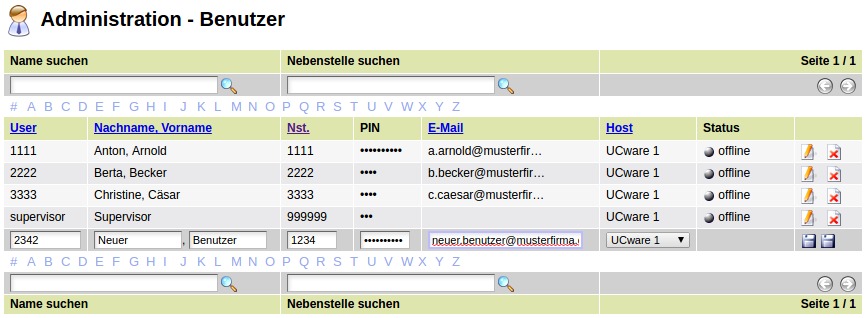
Wird das linke Speichern-Symbol geklickt, wird der neue Benutzer gespeichert und anschließend die Übersicht mit allen Benutzern angezeigt.
Wird das rechte Speichern-Symbol geklickt, wird der Benutzer gespeichert und anschließend die Übersicht mit allen Parametern für diesen Benutzer geöffnet. Hier können weitere Einstellungen vorgenommen werden, die unten erläutert werden.
Es wird empfohlen bei dem Anlegen eines neuen Benutzers das rechte Symbol mit der Diskette anzuklicken und anschließend den Benutzer einer Provisioning-Gruppe und einer Rufannahme-Gruppe zuzuordnen.
Einen Benutzer bearbeiten
Um einen Benutzer zu bearbeiten, suchen Sie den Benutzer und klicken Sie in der Zeile des Benutzers das Zeichen zum bearbeiten.
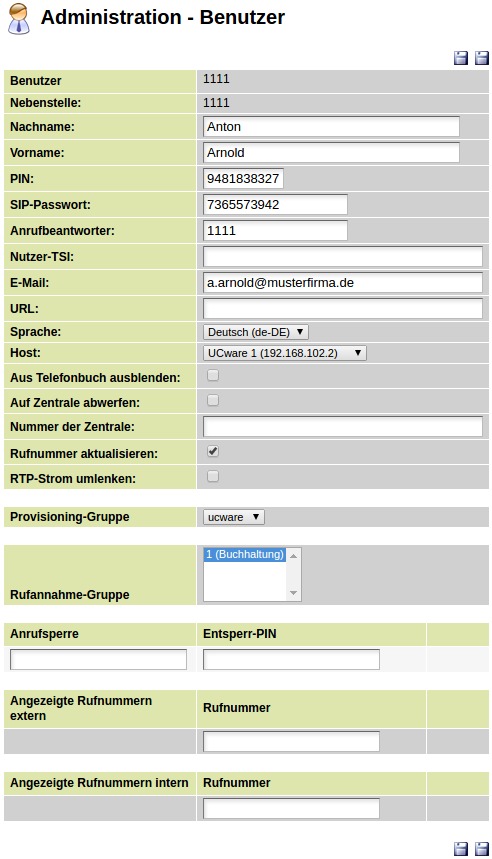
- Das Feld Benutzer kann nachträglich nicht geändert werden. Möchten Sie für den selben Mitarbeiter einen anderen Benutzernamen vergeben, müssen Sie den Benutzer löschen und neu anlegen.
- Die Nebenstelle kann nachträglich nicht geändert werden. Möchten Sie für den selben Benutzer einen neuen Benutzernamen zuordnen, müssen Sie den Benutzer löschen und neu anlegen.
- Die Felder Nachname und Vorname können beliebig angepasst werden.
- Im Feld PIN wird die Geheimzahl angezeigt, die der Benutzer zum Anmelden am Telefon, im UCware Server und im UCware WebClient benötigt. Achten Sie darauf, dass Ihre Benutzer lange, zufällige und unterschiedliche Geheimzahlen verwenden, damit gewährleistet ist, dass nur die Mitarbeiter in der Lage sind die eigenen Telefone zu verwenden. Die maximale länge beträgt 10 Zahlen.
- Das SIP-Passwort wird nur dann benötigt wenn Sie ein IP-Telefon einsetzen, welches von UCware nicht freigegeben ist. Bei der Verwendung von freigegebenen IP-Telefonen wird das SIP-Passwort nicht benötigt.
- In Feld Anrufbeantworter kann eingestellt werden, welcher Anrufbeantworter dem Benutzer zugeordnet ist. In der Standardeinstellung ist dem User der eigene Anrufbeantworter zugeordnet, in dem die selbe Nummer angegeben ist wie in dem Feld Nebenstelle.
- Im Feld Nutzer-TSI wird eingestellt, welche Faxnummer beim Empfänger angezeigt werden soll, wenn dieser Benutzer ein Fax versendet.
- Im Feld E-Mail wird die E-Mail-Adresse des Benutzers eingetragen. Die UCware verwendet diese E-Mail, um dem Benutzer Nachrichten zu schicken z.B. der Benutzer bekommt empfangene Faxe an diese Adresse.
- Im Feld URL kann der Link zu einer Videokamera bzw. zu einer Türspechstelle mit Videokamera eingetragen werden. Das Videobild wird dann während dem Klingeln auf dem Telefonbildschirm angezeigt, wenn das Telefon die Anzeige von Videobildern unterstützt.
- Im Feld Sprache kann für den Benutzer zwischen den Sprachen Deutsch und Englisch ausgewählt werden. Entsprechend der Einstellung wird die Sprache auf dem Tischtelefon des Benutzers, sowie die interaktiven Ansagen des Systems und des Anrufbeantworters umgestellt.
- Im Feld Host muss nur dann eine Auswahl getroffen werden, wenn es im Unternehmen mehrere Telefonanlagen gibt z.B. auf Grund von unterschiedlichen Standorten. Wählen Sie in dem Fall die für Ihren Standort zugeordnete Anlage.
- Wird die Checkbox Aus dem Telefonbuch ausblenden aktiviert, wird der Benutzer nicht im internen Telefonbuch angezeigt. Das ist sinnvoll, wenn ein Mitarbeiter mehrere Benutzer-Konten hat um mehrere Telefone gleichzeitig anmelden zu können (z.B. ein Schnurlostelefon gleichzeitig zum Tischtelefon). Im internen Adressbuch wird dann nur das Haupttelefon angezeigt, jedoch nicht das schnurlose Telefone.
- Wird die Checkbox Auf Zentrale abwerfen aktiviert, werden alle eingehenden Anrufe für diese Nebenstelle immer auf die Zentrale umgeleitet. Diese Einstellung überschreibt etwaige Rufumleitungen des Benutzers.
- In das Feld Nummer der Zentrale wird die Rufnummer der Zentrale eingetragen, auf die ein eingehender Anruf abgeworfen wird, wenn die Checkbox „Auf Zentrale abwerfen“ aktiviert ist.
- Bitte die Checkbox Rufnummer aktualisieren nur durch Ihren UCware-Integrator deaktivieren lassen. In der Standard-Einstellung bleibt diese Checkbox mit Haken aktiviert.
- Bitte die Checkbox RTP-Strom umlenken nur durch Ihren UCware-Integrator aktivieren lassen. In der Standard-Einstellung bleibt die Checkbox ohne Haken aktiviert.
- Im Dropdown-Menü Provisioning-Gruppe wird eine der zuvor angelegten Provisioning-Gruppen ausgewählt. Eine Provisioning-Gruppe enthält ein bestimmtes Tastenprofil und ein bestimmtes Parameter-Profil. In dem Tastenprofil wird festgelegt, welche Funktion die BLF-Tasten auf dem Telefon eines Benutzers haben. In dem Parameter-Profil werden die sonstigen Einstellungen des Telefons definiert festgelegt.
- Bei Rufannahme-Gruppe wird der Benutzer einer Gruppe von Benutzern zugeordnet. Beispiel: Klingelt ein Telefon, kann der Kollege den Anruf nur dann zu sich heranholen, wenn er in der selben Gruppe ist, wie der Kollege dessen Telefon klingelt. (In kleinen Unternehmen gibt es regelmäßig nur eine Rufannahme-Gruppe in der alle Mitarbeiter eingetragen sind. Somit kann jeder Mitarbeiter von jedem anderen einen Anruf heranholen. Gibt es mehr als eine Rufannahme-Gruppen, werden diese häufig nach Abteilungen zusammengefasst. Alle Mitarbeiter einer Abteilung können gegenseitig Anrufe heranholen.)
- In den Feldern Anrufsperre und Entsperr-PIN kann festgelegt werden welche Rufnummern erst nach Eingabe einer PIN angerufen werden dürfen und mit welcher PIN die Anrufsperre umgangen werden kann. Um z.B. alle externen Gespräche nur nach Eingabe der PIN 1234 zu erlauben, muss eingegeben werden:
^0und1234. Darüber hinaus kann im Menü Routing, Untermenü Routen & LCR festgelegt werden, welche Rufnummern auch mit der richtigen Entsperr-PIN nicht angerufen werden können. Wenn Sie eine Anrufsperre neu eintragen oder ändern, testen Sie unverzüglich, dass alle regionalen Notruf-Nummern auch ohne PIN angerufen werden können.Stellen Sie sicher, dass alle Benutzer jederzeit in der Lage sind, die Notrufe 110 und 112 anzurufen.
- Ist in dem Feld Angezeigte Rufnummern extern keine Rufnummer eingetragen, wird bei ausgehenden Telefonaten dem Angerufenen die Durchwahl des Benutzers angezeigt. Wird in dem Feld eine andere Durchwahl eingetragen, wird diese dem Angerufenen angezeigt. Diese Funktion entspricht dem Dienstmerkmal „CLIP, no screening“. Es können nur Rufnummern angezeigt werden, die von Ihrem Telefonanbieter akzeptiert werden. Rufnummern, die vom Telefonanbieter nicht akzeptiert werden, werden abhängig vom Anbieter entweder durch eine gültige Rufnummer Ihres Anschluss ersetzt oder als anonymer Anruf aufgebaut. Ist das Dienstmerkmal „CLIP, no screening“ bei Ihrem Telefonanbieter aktiviert werden beliebige Rufnummern akzeptiert.
Das Telekommunikationsgesetz (§ 120 Rufnummernübermittlung) ist zu beachten.
- Ist in dem Feld Angezeigte Rufnummern intern keine Rufnummer eingetragen, wird bei internen Telefonaten dem Angerufenen die Durchwahl des Benutzers angezeigt. Wird in dem Feld eine andere Durchwahl eingetragen, wird diese bei internen Anrufen dem Anrufer angezeigt.
Benutzergruppen
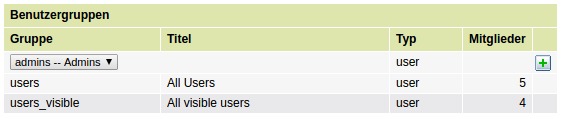
In der Tabelle Benutzergruppen kann der Benutzer verschiedenen Benutzergruppen zugeordnet werden. Dies kann die Berechtigungen des Benutzers erweitern oder einschränken. Im Gegensatz zu dem oben erwähnten Parameter-Profil, welches in der Provisioning-Gruppe enthalten ist, werden über die Benutzergruppe nicht die Einstellungen des Telefons beeinflusst. Statt dessen werden über die Benutzergruppe generelle Berechtigungen geregelt z.B. welche Rufnummern angerufen werden können und welche Menüs und Untermenüs dem Benutzer angezeigt werden, wenn er sich im WebGUI anmeldet. Es kann sinnvoll sein, bestimmten Abteilungen oder bestimmten Personen eine eigene Gruppe mit abweichenden Rechten zuzuordnen.
Einen Benutzer löschen
Um einen Benutzer zu löschen, suchen Sie den Benutzer und drücken Sie in der Zeile des Benutzers das Zeichen zum löschen. Es kommt eine Sicherheitsabfrage, ob der Benutzer wirklich gelöscht werden soll. Durch klicken auf „OK“ wird der Benutzer gelöscht. Durch klicken auf „Cancel“ wird der Benutzer nicht gelöscht.