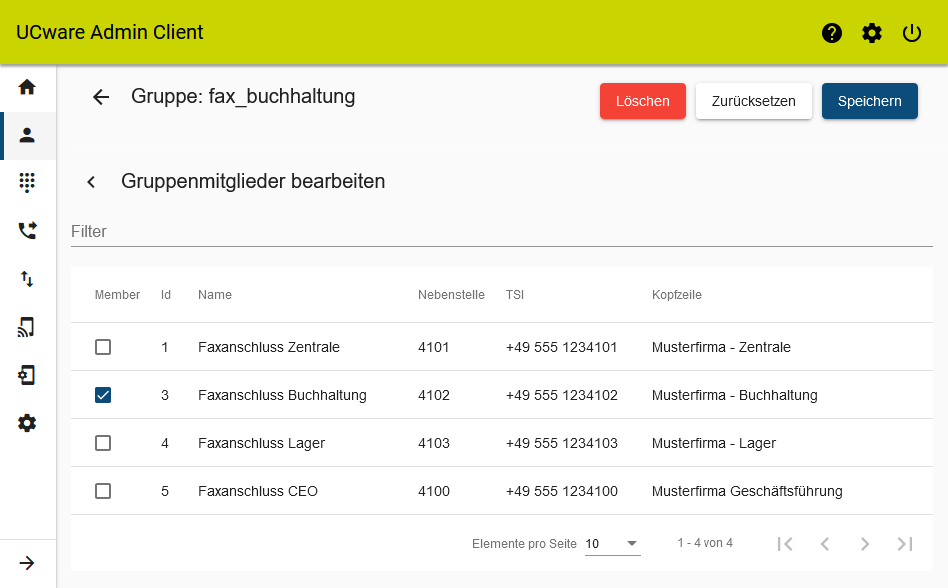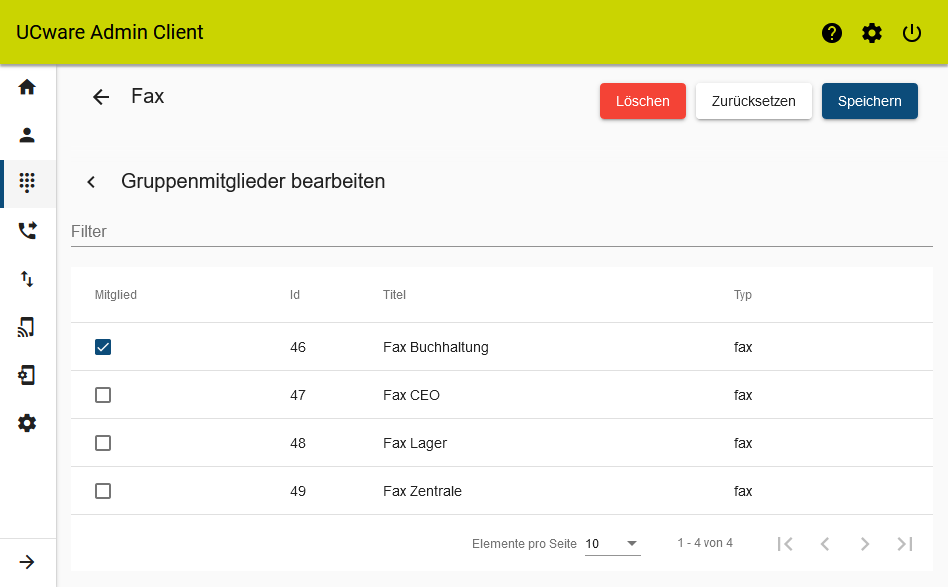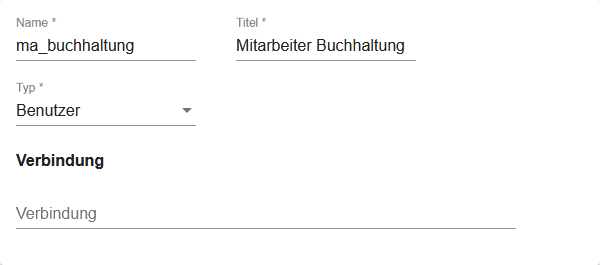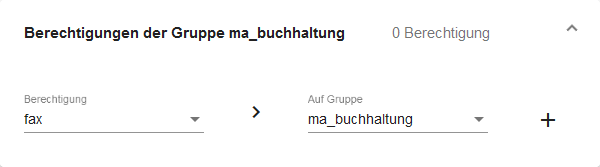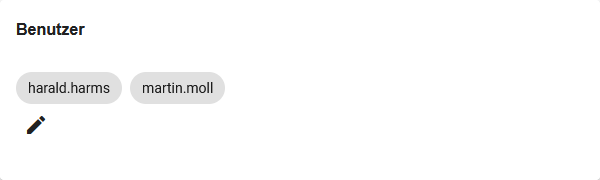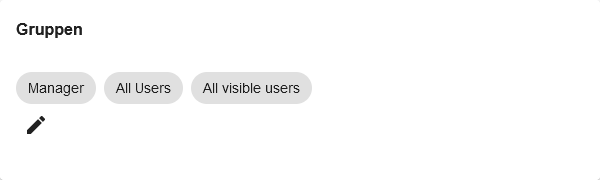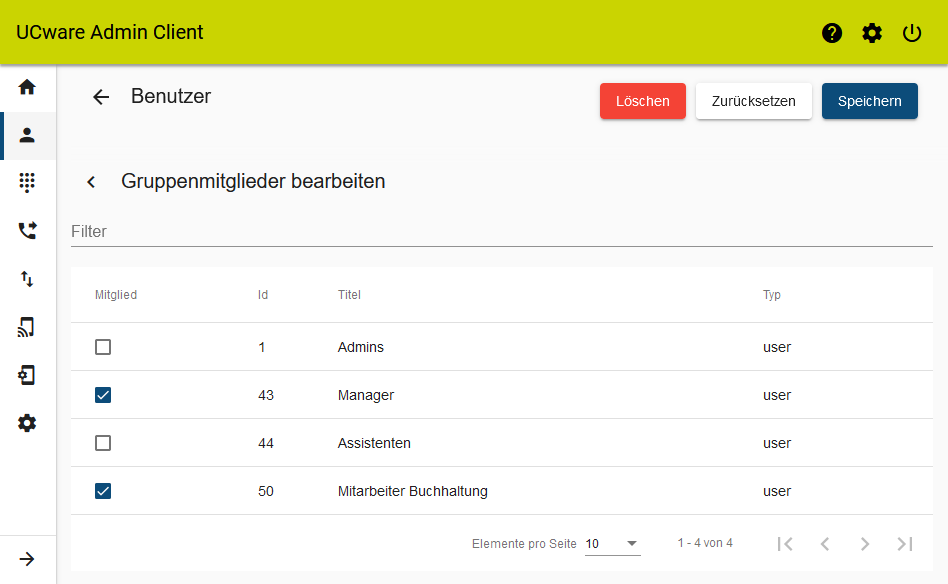Metainformationen zur Seite
Archivierter Artikel:
Dieser Artikel gilt bis UCware 5.x. Den aktuellen Stand finden Sie hier.
[veraltet:] Faxnummern und -berechtigungen einrichten
In diesem Artikel erfahren Sie, wie Sie Faxnummern erstellen und den Benutzern des UCware Servers die zugehörigen Berechtigungen erteilen. Die jeweiligen Benutzer erhalten damit die Möglichkeit, Faxe in ihrem UCC-Client zu senden und zu empfangen und herunterzuladen.
Grundlagen
Am Fax-Management des UCware Servers sind zwei Typen von Gruppen beteiligt:
- Faxgruppen, die jeweils aus einer oder mehreren Faxnummern bestehen.
- Benutzergruppen, die jeweils aus einem oder mehreren Mitgliedern bestehen.
Um das Fax-Management einzurichten, weisen Sie einer Benutzergruppe unter Benutzer & Gruppen > Gruppen die Berechtigung fax in Bezug auf die zugehörige Faxgruppe zu.
Die Mitglieder der Benutzergruppe können im UCC-Client auf die Detailseite
Benutzer & Gruppen > Gruppen die Berechtigung fax in Bezug auf die zugehörige Faxgruppe zu.
Die Mitglieder der Benutzergruppe können im UCC-Client auf die Detailseite Fax-Management zugreifen und dort Faxe über die Nummer der Faxgruppe senden und empfangen:
Fax-Management zugreifen und dort Faxe über die Nummer der Faxgruppe senden und empfangen:
Datenschutzhinweis:
Gesendete und empfangene Faxe werden allen Benutzern innerhalb der jeweiligen Gruppe angezeigt. Um exklusive Faxberechtigungen für Einzelpersonen einzurichten, erstellen Sie eine Gruppe pro Benutzer.
Schritt für Schritt
Faxnummer erstellen
Um eine Faxberechtigung einzurichten, erstellen Sie zunächst die gewünschten Faxnummern auf dem UCware Server.
Gehen Sie dazu wie folgt vor:
- Rufen Sie die Übersichtsseite
 Durchwahlen > Fax auf.
Durchwahlen > Fax auf. - Geben Sie unter Nebenstelle eine verfügbare interne Rufnummer zum Senden und Empfangen von Faxen ein.
- Geben Sie unter Name eine Bezeichnung für die Anzeige der Faxnummer im UCC- und Admin-Client ein.
- Geben Sie unter TSI die vollständige Faxnummer mit Länder- und Ortskennzahl ein.
- Geben Sie bei Bedarf eine Kopfzeile für gesendete Faxe dieser Nummer ein.
- Weisen Sie der Faxnummer bei Bedarf eine E-Mail-Adresse zu.
- Um Sendeberichte für diese Faxnummer im UCC-Client anzubieten, setzen Sie die zugehörige Schaltfläche auf aktiv:

- Um Faxe dieser Nummer automatisch in einem Netzwerkordner zu speichern, setzen Sie die zugehörige Schaltfläche auf aktiv:

Hinweis:
Der Pfad für die Netzwerkfreigabe lautet standardmäßig/var/spool/ucware/fax_share. Um ihn bei Bedarf anzupassen, ändern Sie im Key-Value-Store den Wert zum Schlüsselsmb_share. - Um die Einstellungen zu übernehmen und zur Übersichtsseite Fax zurückzukehren, klicken Sie auf
 .
.
Wiederholen Sie diese Vorgehensweise bei Bedarf für weitere Faxnummern.
Faxgruppe erstellen
Um im nächsten Schritt eine Faxgruppe zu erstellen, gehen Sie wie folgt vor:
- Rufen Sie die Übersichtsseite
 Benutzer & Gruppen > Gruppen auf.
Benutzer & Gruppen > Gruppen auf. - Geben Sie einen systeminternen Namen und einen Titel für die Anzeige der Gruppe im Admin- und UCC-Client ein.
- Wählen Sie unter Typ den Eintrag Fax.
- Um die Einstellungen zu übernehmen und zur Übersichtsseite Gruppen zurückzukehren, klicken Sie auf
 .
.
Faxnummern zuweisen
Wenn Sie eine Faxgruppe erstellt haben, weisen Sie dieser die gewünschten Mitglieder zu.
Gehen Sie dazu wie folgt vor:
- Setzen Sie auf der Auswahlseite je einen Haken in den Zeilen der gewünschten Faxnummern.
- Übernehmen Sie die Einstellungen mit
 .
.
Alternativ weisen Sie die Mitglieder einzeln zu:
- Setzen Sie auf der Auswahlseite den Haken in der Zeile der gewünschten Faxgruppe.
- Übernehmen Sie die Einstellung mit
 .
.
Benutzergruppe erstellen
Wenn Sie der Faxgruppe die gewünschten Mitglieder zugewiesen haben, erstellen Sie die Benutzergruppe, die Berechtigungen dafür erhalten soll.
Hinweis
Alternativ erteilen Sie die Berechtigung einer vorhandenen Benutzergruppe. Dies ist empfehlenswert, wenn die Mitglieder dieser Gruppe weitere Funktionen des UCware Servers gleichberechtigt nutzen. Überspringen Sie in diesem Fall den folgenden Abschnitt und fahren Sie fort mit den Anweisungen unter Berechtigung erteilen.
Um eine Benutzergruppe zu erstellen, gehen Sie wie folgt vor:
- Rufen Sie die Übersichtsseite
 Benutzer & Gruppen > Gruppen auf.
Benutzer & Gruppen > Gruppen auf. - Geben Sie einen systeminternen Namen und einen Titel für die Anzeige der Gruppe auf der Benutzeroberfläche ein.
- Wählen Sie unter Typ den Eintrag Benutzer.
- Um die Einstellungen zu übernehmen und zur Übersichtsseite Gruppen zurückzukehren, klicken Sie auf
 .
.
Berechtigung erteilen
Wenn Sie eine Benutzergruppe erstellt haben, erteilen Sie ihr die Berechtigung fax.
Gehen Sie dazu wie folgt vor:
- Klicken Sie im Widget Berechtigungen der Gruppe ins Feld Berechtigung und wählen Sie im Drop-down-Menü den Eintrag fax.
- Klicken Sie ins Feld Auf Gruppe und wählen Sie im Drop-down-Menü die neu erstellte Faxgruppe.
- Um der Gruppe die Berechtigung hinzuzufügen, klicken Sie auf
 .
. - Übernehmen Sie die Einstellungen mit
 .
.
Benutzer zuweisen
Wenn Sie die Benutzergruppe erstellt und die Berechtigung fax erteilt haben, weisen Sie der Gruppe konkrete Benutzer zu.
Gehen Sie dazu wie folgt vor:
- Setzen Sie auf der Auswahlseite je einen Haken in den Zeilen der gewünschten Benutzer.
- Übernehmen Sie die Einstellungen mit
 .
.
Alternativ weisen Sie der Gruppe die Benutzer einzeln zu:
- Setzen Sie auf der Auswahlseite den Haken in der Zeile der gewünschten Gruppe.
- Übernehmen Sie die Einstellung mit
 .
.


 die Detailseite Fax erstellen auf.
die Detailseite Fax erstellen auf. 
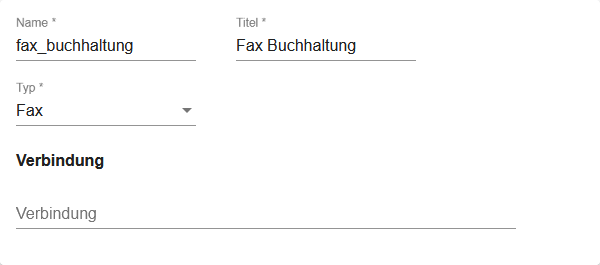

 .
.