Metainformationen zur Seite
Archivierter Artikel:
Dieser Artikel gilt bis UCware 5.x. Den aktuellen Stand finden Sie hier.
[veraltet:] Gemeinsame Benutzeransagen einrichten
In diesem Artikel erfahren Sie, wie Sie gemeinsame Ansagen für die Benutzer Ihrer Telefonanlage einrichten. Anwender des UCC-Clients erhalten damit die Möglichkeit, eigene Ansagen innerhalb einer Benutzergruppe freizugeben und/oder gemeinsam zu verwenden.
Über das Gruppen-Management des Admin-Clients können Sie die dafür erforderlichen Berechtigungen bei Bedarf auch unabhängig voneinander erteilen, beispielsweise um die Freigabe neuer Ansagen auf bestimmte Benutzer zu beschränken:
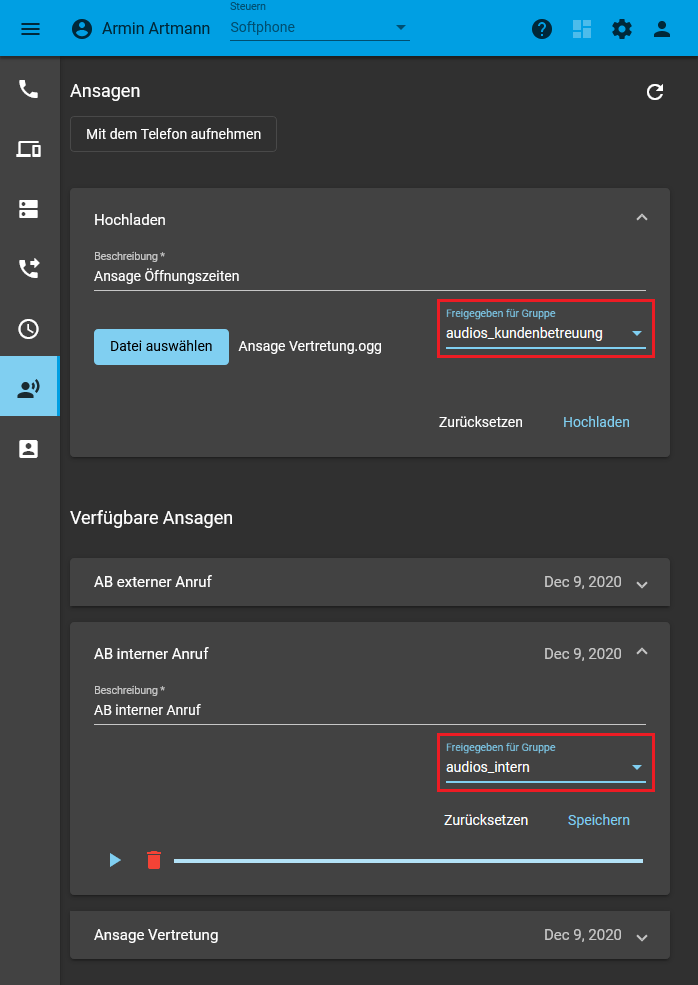
Ansagen im UCC-Client
Der Benutzer kann eigene Ansagen für andere freigeben.
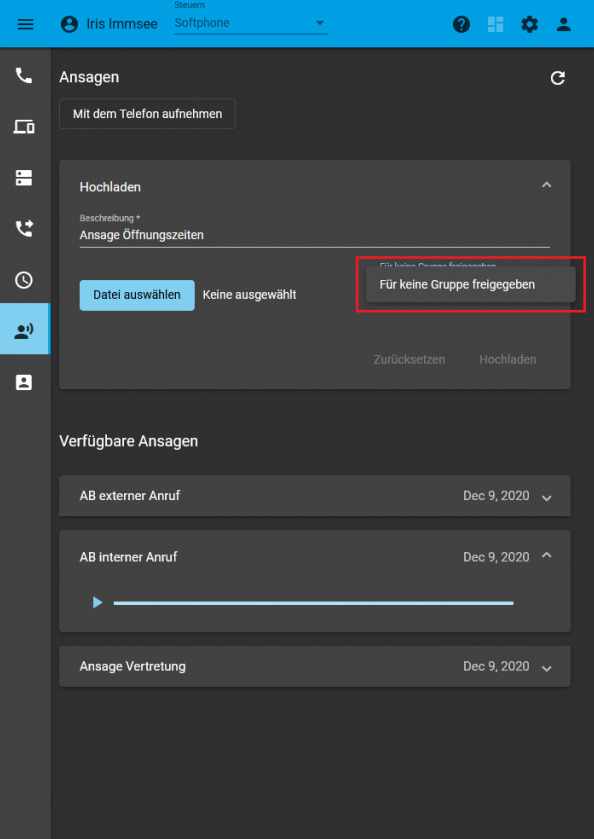
Ansagen im UCC-Client
Die Benutzerin kann freigegebene Ansagen verwenden, aber keine Ansagen freigeben.
Hinweis:
Darüber hinaus können Sie die Ansagen von Benutzern auch für Warteschlangen freigeben. Die entsprechenden Tonaufnahmen stehen damit als Ansagen der Warteschlange selbst und für die warteschlangenenspezifischen Rufumleitungsprofile entsprechend berechtigter Agenten zur Auswahl. Lesen Sie dazu den ergänzenden Artikel Ansagen für Warteschlangen bereitstellen.
Grundlagen
Die Einrichtung gemeinsamer Ansagen für Benutzer erfolgt über das Gruppen-Management des Admin-Clients:
 Benutzer & Gruppen > Gruppen
Benutzer & Gruppen > Gruppen
Dazu sind die folgenden Gruppen erforderlich:
- Eine Gruppe vom Typ Audio für die gewünschten Ansagen.
- Mindestens eine Gruppe vom Typ Benutzer mit einem oder mehreren Mitgliedern.
Damit ein Benutzer eigene Ansagen für andere freigeben kann, erteilen Sie seiner Gruppe die Berechtigung upload_audio in Bezug auf die jeweilige Audio-Gruppe:
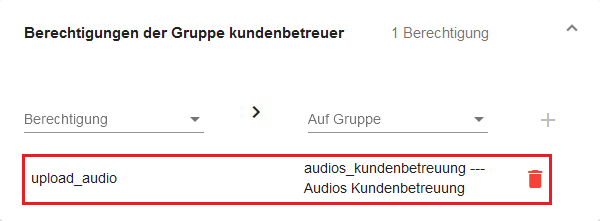
Audio-Berechtigung für Benutzer
Mitglieder der Gruppe Kundenbetreuer können eigene Ansagen in der Audio-Gruppe Audios Kundenbetreuung freigeben.
Im UCC-Client kann der Benutzer anschließend auswählen, ob bzw. in welcher Audio-Gruppe er seine Ansagen freigeben möchte. Dies gilt für alle Ansagen, die er selbst erstellt hat oder neu erstellt:
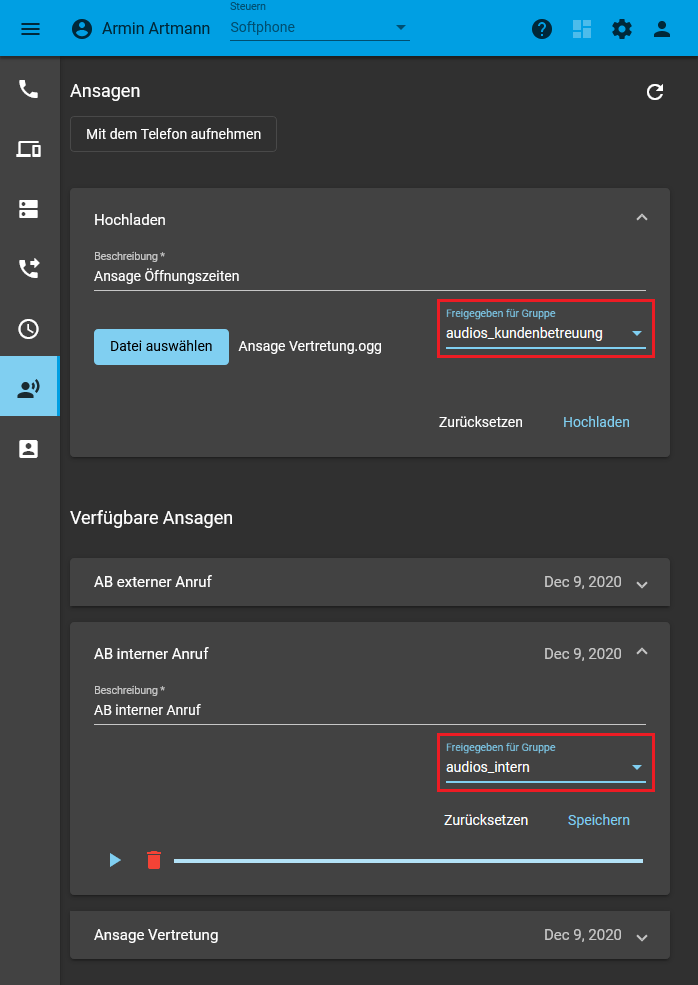
Ansagen im UCC-Client
Der Benutzer kann eigene Ansagen in seiner Gruppe freigeben.
Damit Benutzer freigegebene Ansagen gemeinsam verwenden können, erteilen Sie ihrer Gruppe die Berechtigung use_audio in Bezug auf die jeweilige Audio-Gruppe:
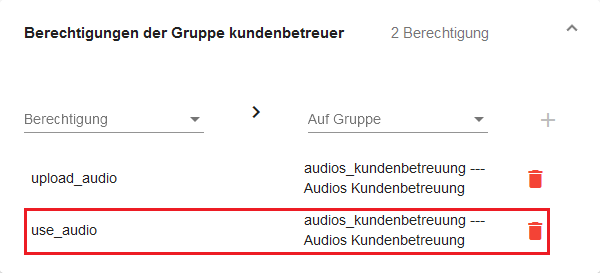
Audio-Berechtigung für Benutzer
Mitglieder der Gruppe Kundenbetreuer können Ansagen der Audio-Gruppe Audios Kundenbetreuung verwenden.
Hinweis:
Sie können die beiden Berechtigungen wahlweise einer einzelnen oder unterschiedlichen Benutzergruppen erteilen.
Im UCC-Client können die Benutzer anschließend auf freigegebene Ansagen zugreifen und sie für eigene Rufumleitungsprofile auswählen:
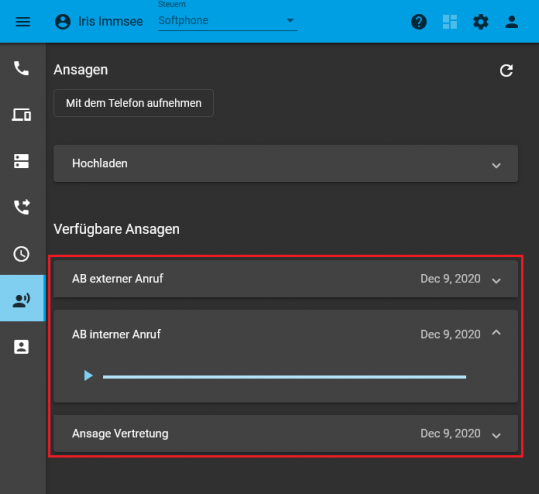
Ansagen im UCC-Client
Die Benutzerin kann freigegebene Ansagen anhören.
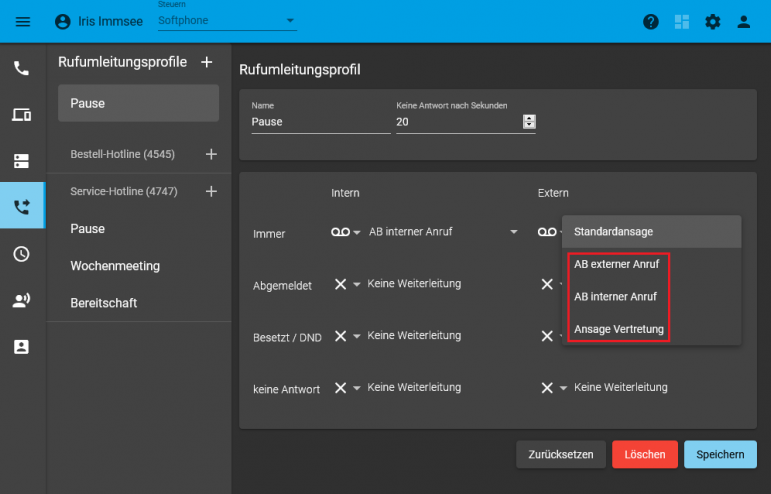
Rufumleitungsprofile im UCC-Client
Freigegebene Ansagen stehen automatisch für Rufumleitungsprofile zur Auswahl.
Schritt für Schritt
Audio-Gruppe erstellen
Um eine Audio-Gruppe zu erstellen, gehen Sie wie folgt vor:
- Rufen Sie die Übersichtsseite
 Benutzer & Gruppen > Gruppen auf.
Benutzer & Gruppen > Gruppen auf. - Rufen Sie mit
 die Detailseite Gruppe erstellen auf.
die Detailseite Gruppe erstellen auf.
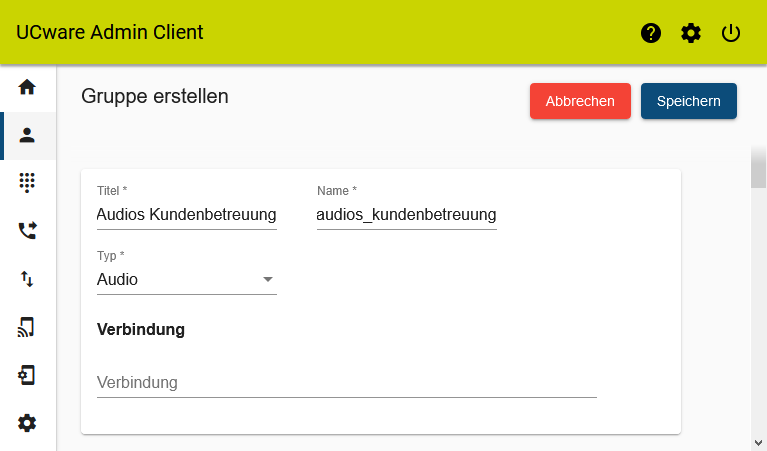
- Geben Sie einen Titel für die Anzeige der Gruppe im UCC- und Admin-Client sowie einen systeminternen Namen ein.
- Wählen Sie unter Typ den Eintrag Audio.
- Übernehmen Sie die Einstellungen mit
 .
.
Benutzergruppe erstellen
Hinweis
Alternativ können Sie im Folgenden auch einer vorhandenen Benutzergruppe Zugriff auf die Audio-Gruppe erteilen. Dies ist empfehlenswert, wenn die Mitglieder dieser Gruppe weitere Funktionen des UCware Servers gleichberechtigt nutzen. Überspringen Sie in diesem Fall den folgenden Abschnitt und fahren Sie fort mit den Anweisungen unter Berechtigung erteilen.
Um im nächsten Schritt eine Benutzergruppe zu erstellen, gehen Sie wie folgt vor:
- Rufen Sie die Übersichtsseite
 Benutzer & Gruppen > Gruppen auf.
Benutzer & Gruppen > Gruppen auf. - Rufen Sie mit
 die Detailseite Gruppe erstellen auf.
die Detailseite Gruppe erstellen auf.
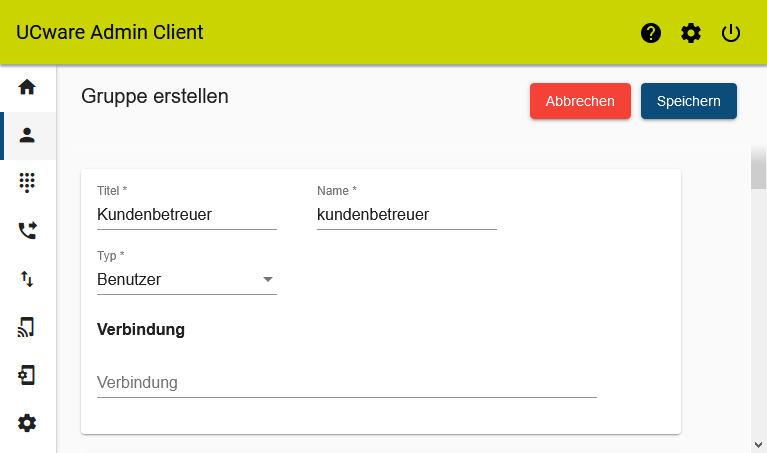
- Geben Sie einen Titel für die Anzeige der Gruppe im UCC- und Admin-Client sowie einen systeminternen Namen ein.
- Wählen Sie unter Typ den Eintrag Benutzer.
- Übernehmen Sie die Einstellungen mit
 .
.
Hinweis:
Wenn Sie im Folgenden nur bestimmten Benutzern die Berechtigung zur Freigabe oder zur Verwendung von Ansagen erteilen möchten, erstellen Sie mindestens eine weitere Gruppe vom Typ Benutzer.
Berechtigung erteilen
Um eine Benutzergruppe zu berechtigen, Tonaufnahmen innerhalb einer vorhandenen Audio-Gruppe freizugeben und/oder gemeinsam zu verwenden, gehen Sie wie folgt vor:
- Klicken Sie unter
 Benutzer & Gruppen > Gruppen auf den Titel der gewünschten Benutzergruppe.
Benutzer & Gruppen > Gruppen auf den Titel der gewünschten Benutzergruppe.
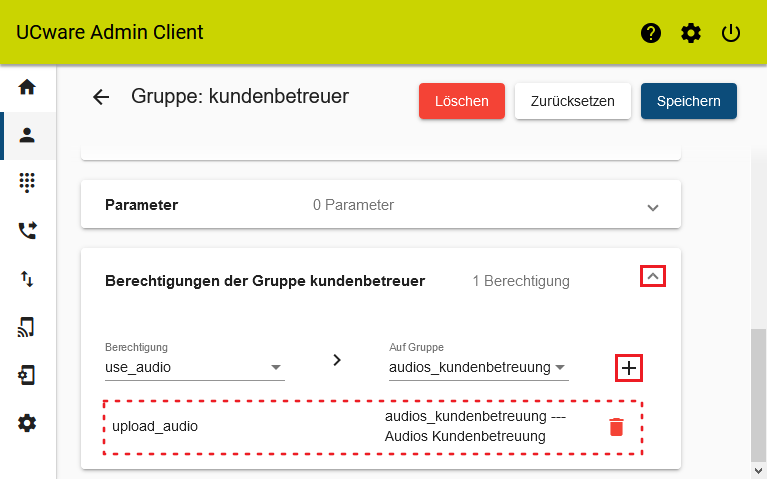
- Um das Widget Berechtigungen der Gruppe bei Bedarf auszuklappen, klicken Sie in die Titelzeile.
- Wählen Sie im Drop-down-Menü unter Berechtigung einen der beiden folgenden Einträge:
- upload_audio ermöglicht die Freigabe von Tonaufnahmen in der Audio-Gruppe.
- use_audio ermöglicht die Verwendung von Tonaufnahmen aus der Audio-Gruppe.
- Wählen Sie im Drop-down-Menü unter Auf Gruppe den Eintrag der gewünschten Audio-Gruppe.
- Klicken Sie auf
 .
.
Hinweis:
Wenn Sie der Benutzergruppe beide Berechtigungen erteilen möchten, wiederholen Sie die letzten drei Schritte mit der jeweils fehlenden Berechtigung. - Übernehmen Sie die Einstellungen mit
 .
.
Wiederholen Sie diese Vorgehensweise bei Bedarf mit einer weiteren Benutzergruppe.
Benutzer zuweisen
Um einer vorhandenen Benutzergruppe Mitglieder zuzuweisen, gehen Sie wie folgt vor:
- Klicken Sie unter
 Benutzer & Gruppen > Gruppen auf den Titel der gewünschten Benutzergruppe.
Benutzer & Gruppen > Gruppen auf den Titel der gewünschten Benutzergruppe.
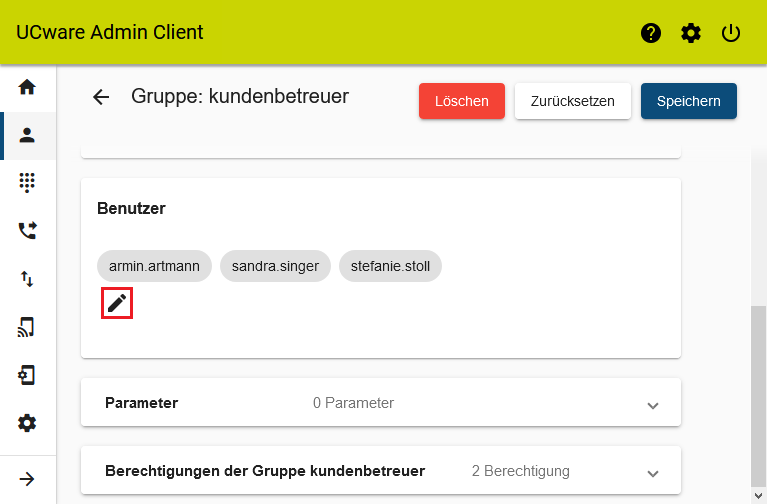
- Klicken Sie im Widget Benutzer auf
 .
.
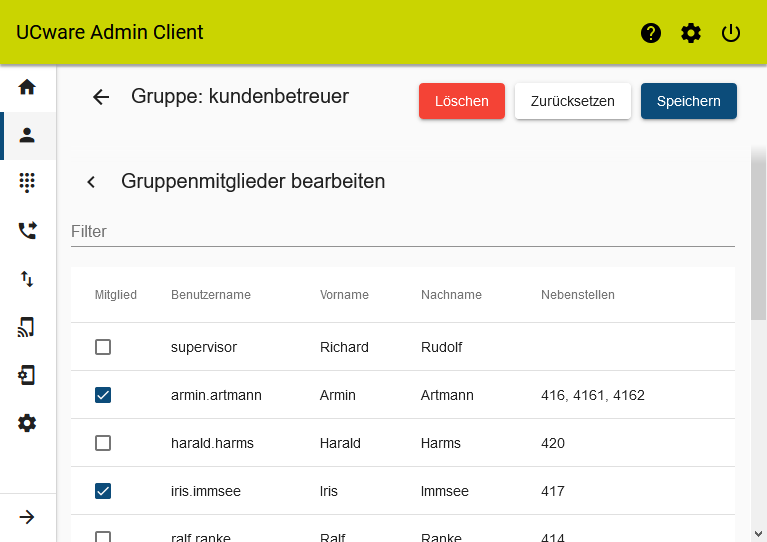
- Setzen Sie auf der Auswahlseite je einen Haken in den Zeilen der gewünschten Benutzer.
- Übernehmen Sie die Einstellungen mit
 .
.
Wenn Sie einen Benutzer neu anlegen oder bearbeiten, können Sie seine Mitgliedschaft in der Benutzergruppe auch über die zugehörige Detailseite aktivieren:
- Klicken Sie unter
 Benutzer & Gruppen > Benutzer auf den Namen des gewünschten Benutzers.
Benutzer & Gruppen > Benutzer auf den Namen des gewünschten Benutzers.
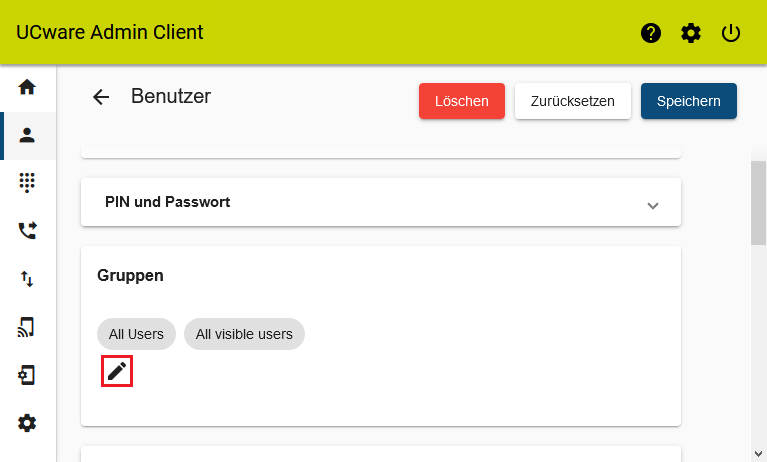
- Klicken Sie im Widget Gruppen auf
 .
.
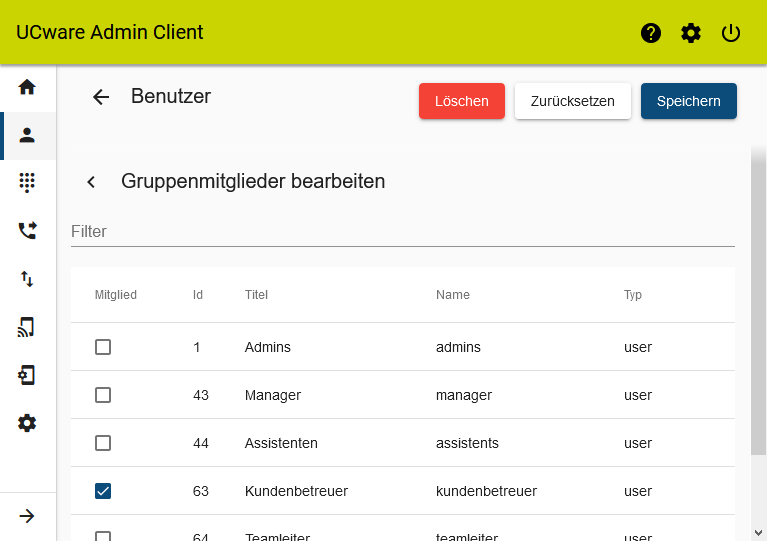
- Setzen Sie auf der Auswahlseite je einen Haken in den Zeilen der gewünschten Benutzergruppen.
- Übernehmen Sie die Einstellungen mit
 .
.
Abhängig von den erteilten Berechtigungen können die Mitglieder der Benutzergruppe nun Tonaufnahmen innerhalb der jeweiligen Audio-Gruppe freigeben und/oder gemeinsam verwenden.