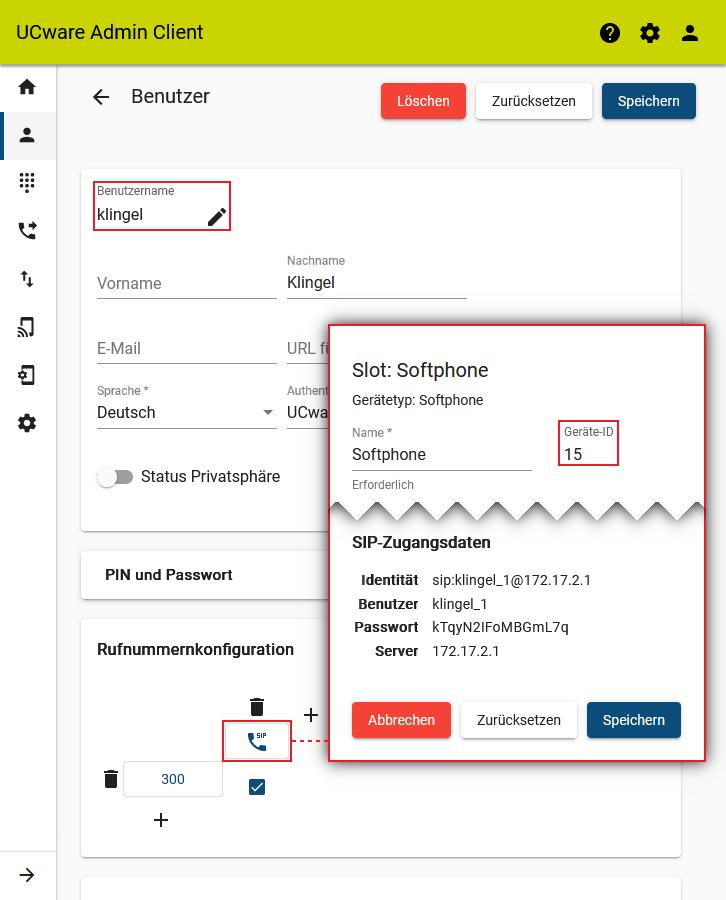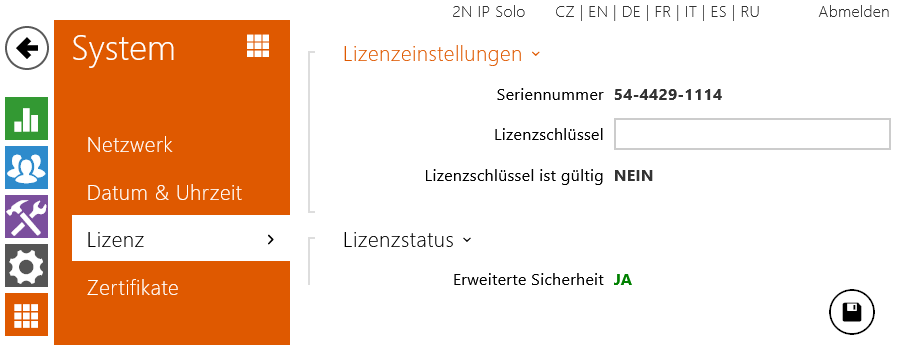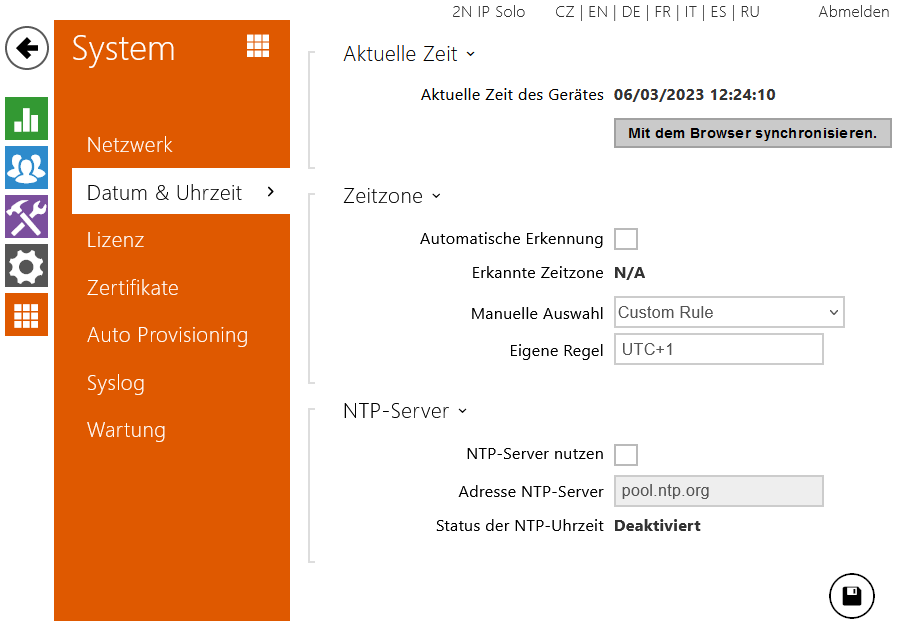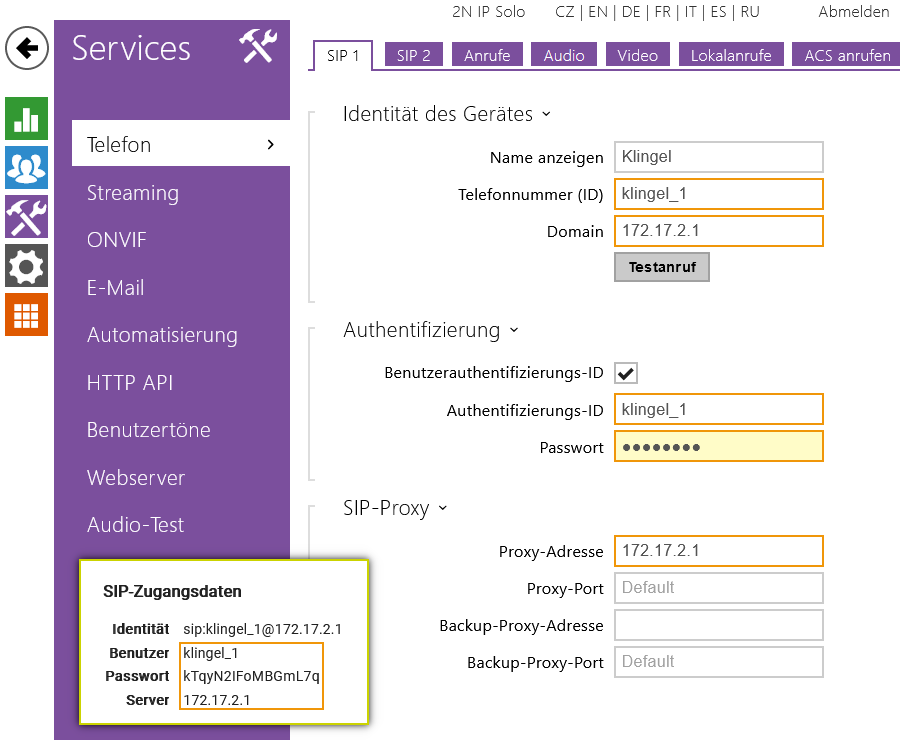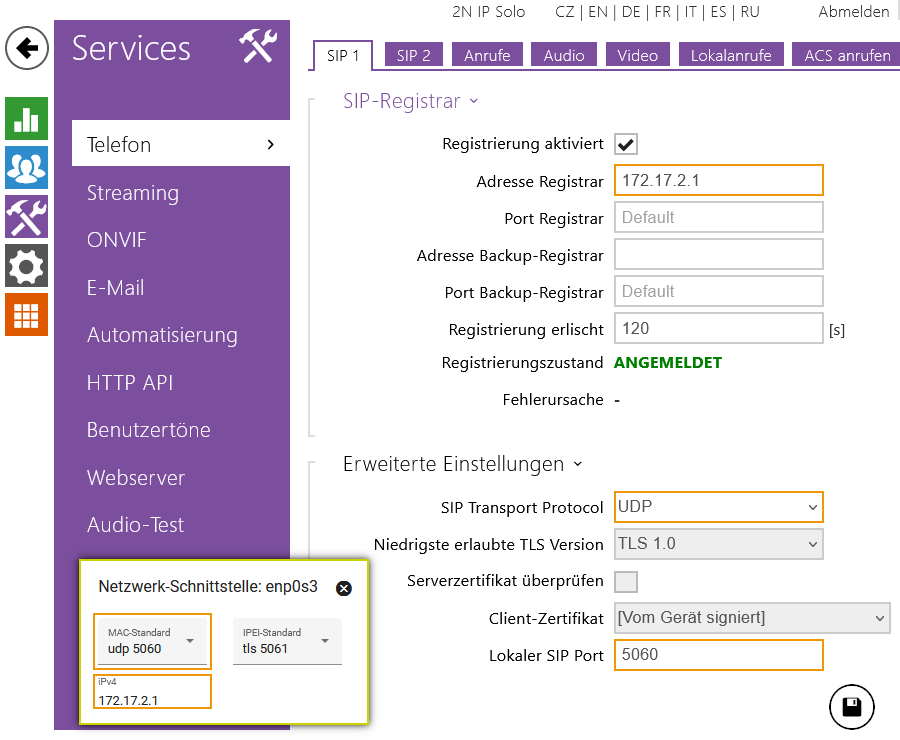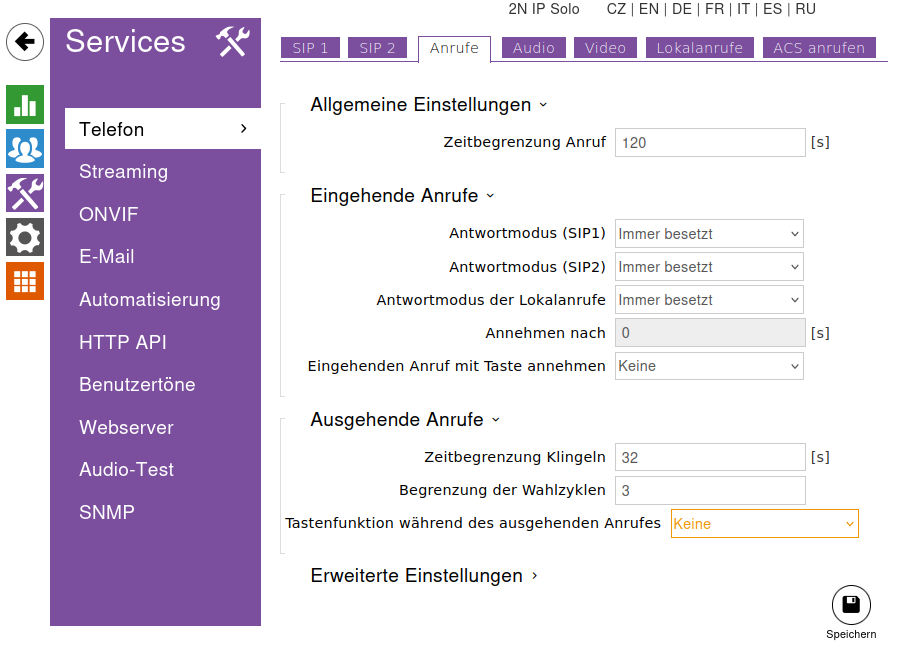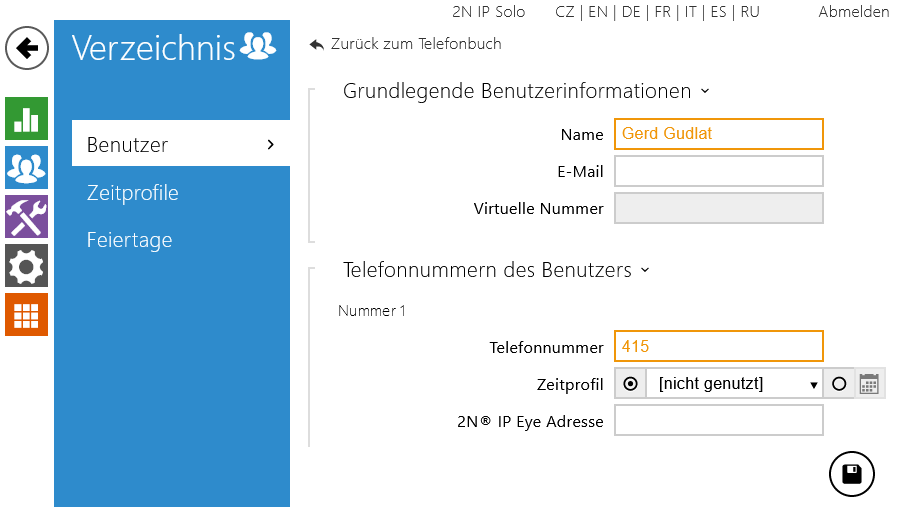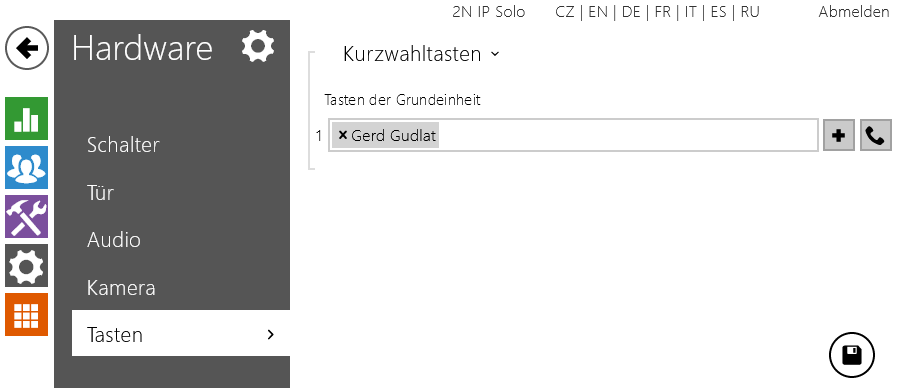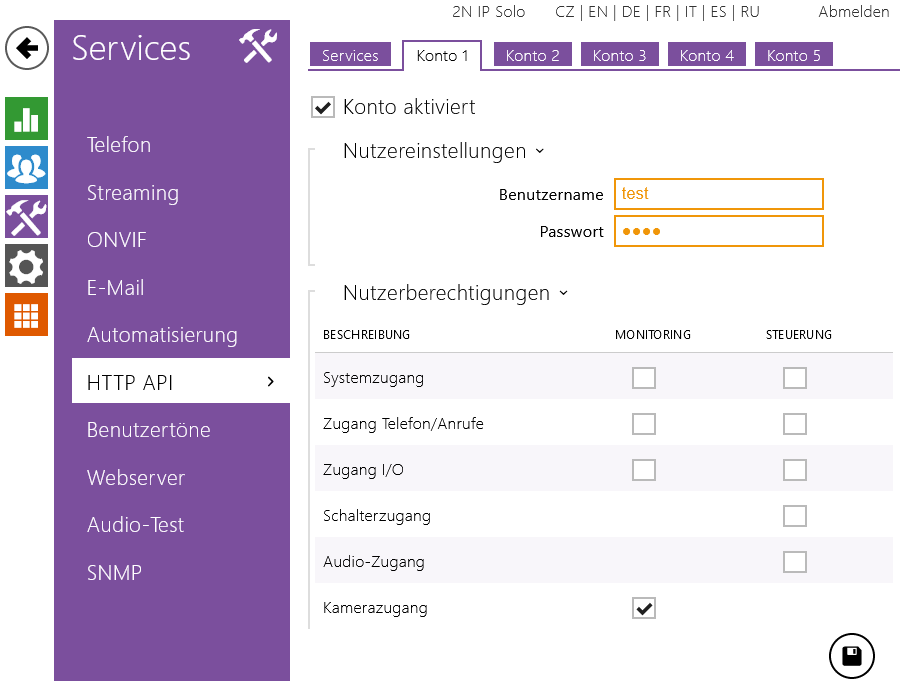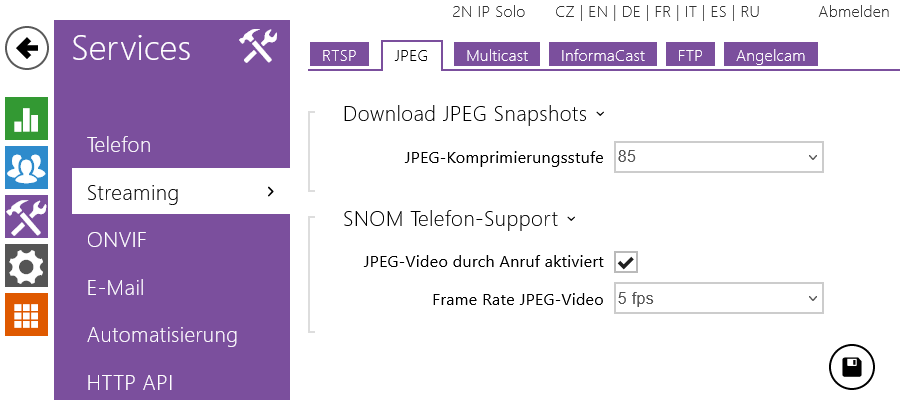Metainformationen zur Seite
Türsprechanlage 2N IP Solo/Verso einbinden
Hinweis:
Die vollständige Dokumentation zur 2N IP Solo/Verso finden Sie auf der Website des Herstellers.
Türsprechanlagen vom Typ 2N IP Solo und Verso lassen sich als Nebenstelle(n) auf dem UCware Server einbinden. In dieser Funktion ruft die Sprechanlage bei Betätigung der Klingel automatisch einen oder mehrere Benutzer an. Sobald ein Benutzer den Anruf annimmt, wird automatisch eine Sprechverbindung zur Tür hergestellt.
Für Benutzer der Tischtelefone Snom D385, D765 und D785 können Sie zusätzlich eine Verbindung zur Kamera der Sprechanlage einrichten. In diesem Fall wird das Kamerabild bei Rufeingang auf das Telefondisplay gestreamt.
Benutzer einrichten
Die Sprechanlage muss als Benutzer bzw. über einen zugehörigen Slot auf den UCware Server zugreifen. Beides können Sie mit der folgenden Minimalkonfiguration einrichten:
- Klicken Sie im Admin-Client unter
 Benutzer & Gruppen > Benutzer auf
Benutzer & Gruppen > Benutzer auf  .
.
- Legen Sie einen Benutzernamen fest.
- Wählen Sie als Authentifizierungsbackend „UCware“ aus und legen Sie ein Passwort fest.
- Klicken Sie auf
 .
.
- Aktivieren Sie die Durchwahl auf dem Slot.
- Klicken Sie auf
 .
.
- Klicken Sie auf die Schaltfläche des Slots.
Die angezeigten SIP-Zugangsdaten des Slots sind für die Inbetriebnahme der Sprechstelle erforderlich.
Sprechanlage in Betrieb nehmen
Mit den folgenden Schritten nehmen Sie die Sprechanlage in Betrieb:
- Verbinden Sie die Sprechanlage mit dem UCware Server.
- Melden Sie sich auf der Weboberfläche an.
Im Werksstandard lautet der Benutzername Admin und das Passwort 2n.
- Legen Sie ein neues Passwort für die Weboberfläche fest.
- Rufen Sie die Seite System > Lizenz auf.
- Tragen Sie hier Ihren Lizenzschlüssel ein und klicken Sie auf
 .
.
- Rufen Sie die Seite System > Datum & Uhrzeit auf.
- Gleichen Sie die Aktuelle Zeit des Geräts mit der Zeit auf dem UCware Server ab und klicken Sie auf
 .
.
SIP-Einstellungen festlegen
Damit die Sprechanlage wie ein Telefon auf den UCware Server zugreifen kann, benötigt sie die SIP-Zugangsdaten aus dem Admin-Client.
Hinweis:
Die Transport-Einstellungen müssen dem MAC-Standard eines Verbindungsprofils auf dem UCware Server entsprechen. Maßgeblich dafür ist die Netzwerk-Schnittstelle, über welche die Sprechanlage angebunden ist.
Anrufeinstellungen festlegen
Der Klingelknopf der Sprechanlage dient standardmäßig zum Starten und Beenden von Anrufen. Eine mehrmalige Betätigung kurz hintereinander führt daher nicht zu mehrfachem Klingeln sondern zum Ende der laufenden oder im Aufbau befindlichen Verbindung.
Sie können dieses Verhalten wie folgt abstellen:
- Rufen Sie auf der Seite Services > Telefon die Reiterkarte Anrufe auf.
- Wählen Sie als Tastenfunktion während des ausgehenden Anrufes die Option Keine aus.
- Übernehmen Sie die Einstellung mit
 .
.
Dadurch hat die Betätigung der Klingeltaste während laufender oder im Aufbau befindlicher Verbindungen keine Auswirkungen mehr.
Anrufziel festlegen
Mit den folgenden Schritten legen Sie fest, welche Nebenstelle der Telefonanlage bei Betätigung der Türklingel angerufen wird. Als Rufziele bieten sich insbesondere Benutzer- und Gerätedurchwahlen sowie Warteschlangen an. Letztere ermöglichen eine einfache automatisierte Verteilung der eingehenden Sprechanlagen-Anrufe auf mehrere bzw. häufig wechselnde Personen.
- Rufen Sie die Seite Verzeichnis > Benutzer auf.
- Legen Sie mit
 einen neuen Benutzer an.
einen neuen Benutzer an.
- Tragen Sie dabei unter Nummer 1 > Telefonnummer die Durchwahl der gewünschten Nebenstelle ein.
- Übernehmen Sie die Einstellungen mit
 .
.
- Rufen Sie die Seite Hardware > Tasten auf.
- Fügen Sie hier mit
 den soeben erstellen Benutzer hinzu.
den soeben erstellen Benutzer hinzu.
- Übernehmen Sie die Einstellungen mit
 .
.
Kamerabild bei Rufannahme einrichten
Hinweis:
- Diese Funktion ist nur für die Tischtelefone D385, D765 und D785 von Snom verfügbar.
- Bei verschlüsselter Provisionierung benötigen die verwendeten Telefone das Zertifikat der Sprechanlage. Dieses lässt sich auf der Weboberfläche der Telefone hochladen bzw. als Ausnahme hinzufügen.
Ausgewählte Telefone von Snom können zusätzlich zur Sprechverbindung auf das Kamerabild der Sprechanlage zugreifen. Dieses wird bei Rufeingang automatisch auf das Telefondisplay gestreamt.
Um die Funktion einzurichten, führen Sie zunächst die folgenden Schritte auf der Weboberfläche der Sprechanlage aus:
- Rufen Sie auf der Seite Services > HTTP API die Reiterkarte Konto 1 auf.
- Aktivieren Sie das Konto.
- Legen Sie einen Benutzernamen und ein Passwort für den API-Zugriff auf die Sprechanlage fest.
- Setzen Sie einen Haken für die Nutzerberechtigung Kamerazugang.
- Übernehmen Sie die Einstellungen mit
 .
.
- Rufen Sie auf der Seite Services > Streaming die Reiterkarte JPEG auf.
- Setzen Sie einen Haken für die Option JPEG-Video durch Anruf aktiviert.
- Übernehmen Sie die Einstellungen mit
 .
.
Führen Sie anschließend die folgenden Schritte im Admin-Client aus:
- Rufen Sie die
 Benutzerseite der Sprechanlage auf.
Benutzerseite der Sprechanlage auf.
- Tragen Sie die folgende URL für die Tür-Kamera ein:
https://[BENUTZER]:[PASSWORT]@[IP-ADRESSE SPRECHANLAGE]/api/camera/snapshot?width=640&height=480 refresh=200
Hinweis:
BENUTZERundPASSWORTentsprechen den soeben festgelegten Zugriffsdaten für die API der Sprechanlage. - Übernehmen Sie die Einstellungen mit
 .
.