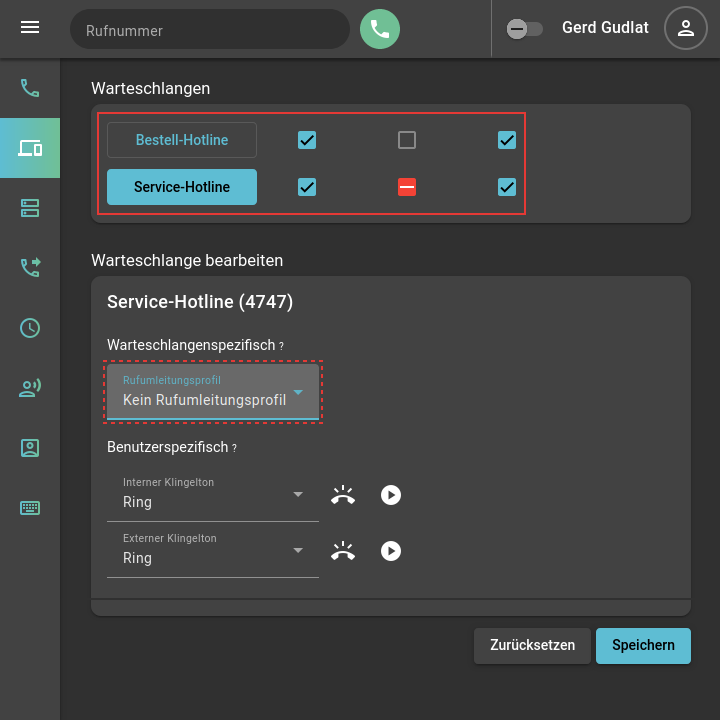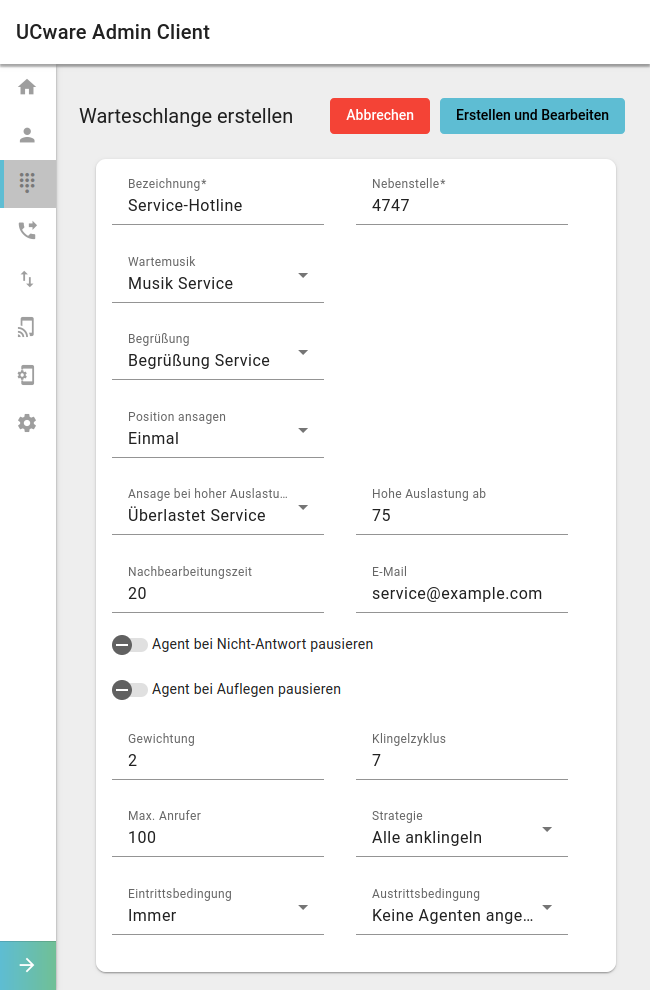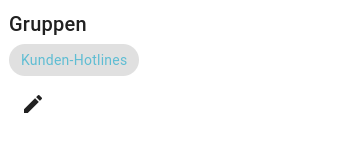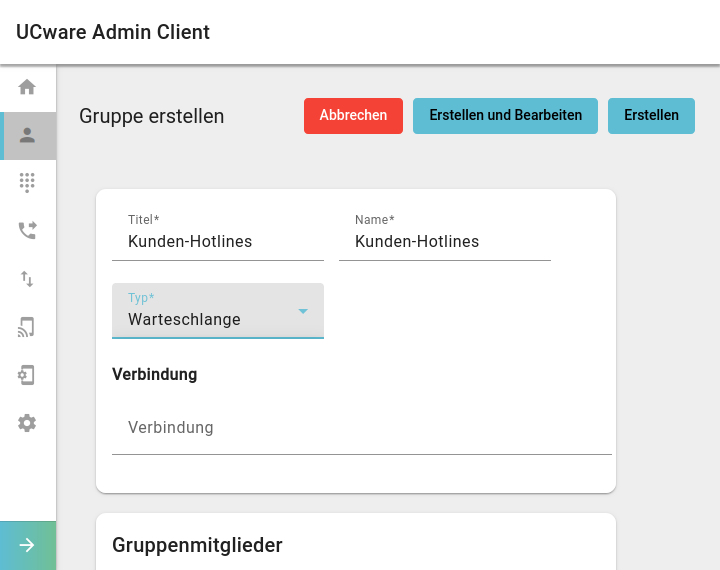Metainformationen zur Seite
Warteschlange einrichten
Warteschlangen nehmen Anrufe an einer Durchwahl entgegen und verteilen sie auf die zuständige Benutzergruppe, die sogenannten Agenten. Anders als ein Sprachmenü folgen sie dazu einer vorgegebenen Strategie, auf die der Anrufer keinen Einfluss hat. Überzählige Verbindungen werden in der Warteschlange gehalten und in der Reihenfolge des Anrufeingangs dem jeweils nächsten verfügbaren Agenten zugewiesen.
In diesem Artikel erfahren Sie, wie Sie die Grundfunktionen einer Warteschlange auf dem UCware Server einrichten. Für weitere Funktionen beachten Sie die Übersicht am Ende des Artikels.
Grundlagen
Berechtigungen für Warteschlangen
Benutzer können sich als Agenten einer Warteschlange anmelden, wenn Sie die Berechtigung queue_member über die zugehörige Warteschlangen-Gruppe ausüben:
Die Mitglieder der Benutzergruppe Kundenbetreuer können sich als Agenten an den Warteschlangen der Gruppe Kunden-Hotlines anmelden.
Zur Einrichtung einer Warteschlange müssen Sie diese erstellen und einer Gruppe vom Typ Warteschlange zuweisen. Anschließend müssen Sie eine oder mehrere Benutzergruppen mit queue_member als Agenten der Warteschlangen-Gruppe berechtigen.
Zusätzlich können Sie den Benutzern die folgenden Berechtigungen erteilen:
forward_queueszur Umleitung von Warteschlangen-Anrufen
manage_queueszur Koordination von Agenten und Warteschlangen im Management-Client
monitor_queueszum Abrufen von Warteschlangen-Statistiken im Management-Client
Die drei genannten Berechtigungen lassen sich einzeln oder gemeinsam an eine oder mehrere Benutzergruppen zuweisen. Dies ermöglicht eine passgenaue Abbildung unterschiedlicher Benutzerrollen, deren Zugriffsmöglichkeiten sich bei Bedarf auch überschneiden können. Für die Grundfunktionen einer Warteschlange ist allerdings nur queue_member erforderlich.
Eigenschaften von Warteschlangen
Im Admin-Client können Sie Warteschlangen unter Durchwahlen > Warteschlangen erstellen oder zur Bearbeitung aufrufen.
Dabei können Sie die folgenden Eigenschaften konfigurieren:
| Eigenschaften | Beschreibung und Optionen |
|---|---|
 | Anzeigename der WS im UCC- und Admin-Client |
 | Durchwahl der WS |
 | Optionen:
|
 | Ansage für neue Anrufer: Wenn Sie nichts auswählen, ertönt für wartende Anrufer sofort die Wartemusik. |
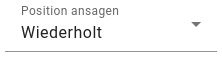 | Warteplatz ansagen:
|
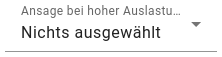 | Ansage bei hoher Auslastung: Wenn Sie nichts auswählen, ertönt für wartende Anrufer nur die Wartemusik. |
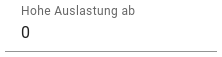 | Grenzwert für hohe Auslastung |
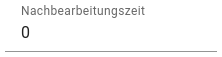 | Mindestabstand (Sekunden) zwischen WS-Anrufen auf dem gleichen Gerät |
 | E-Mail-Adresse der WS |
 | Automatische Agentenpause:
|
| Eigenschaften | Beschreibung und Optionen |
|---|---|
 | Priorität gegenüber anderen WS: Bei parallelen WS-Anrufen auf dem selben Gerät wird die niedriger gewichtete bevorzugt. |
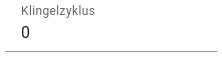 | Klingelzeit pro Agent (Sekunden), bis unbeantwortete Anrufe zum nächsten Gerät verwiesen werden. |
 | Anzahl verfügbarer Warteplätze: Wenn alle belegt sind, weist die WS neue Anrufe mit „besetzt“ ab. Für unbegrenzte Warteplätze 0 eintragen. |
 | Anrufe zuteilen:
|
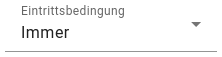 | Erreichbarkeit der WS
|
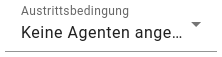 | Schließung der WS:
|
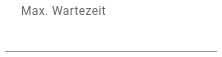 | Maximale Verweildauer (Sekunden) gehaltener Anrufe in der Warteschlange. Nach Ablauf werden die Anrufe automatisch beendet. |
 | Notizen für Administratoren |
Verhalten von Warteschlangen
Wenn ein Anruf an einer Warteschlange eingeht, wird er abhängig von der festgelegten Eintrittsbedingung angenommen oder abgewiesen. Angenommene Anrufe werden in der Reihenfolge ihres Eingangs dem nächsten freien Agenten zugeteilt. Wenn mehrere Agenten frei sind, richtet sich die Zuteilung nach der festgelegten Strategie. Wenn kein Agent frei ist, wird der Anruf zunächst in der Warteschlange gehalten. Der Anrufer hört in diesem Fall die festgelegte Wartemusik.
Nach Abschluss eines Gesprächs erhält der beteiligte Agent die festgelegte Nachbearbeitungszeit. In dieser Zeit ist er auch aus anderen Warteschlangen nicht erreichbar. Davon ausgenommen sind Warteschlangen mit einer Nachbearbeitungszeit von 0 Sekunden.
Wenn die Warteschlange darüber hinaus eine Agentenpause aktiviert, lässt sich diese nur manuell beenden. Dazu haben die Agenten die folgenden Optionen:
- im Widget Warteschlangen-Anrufe auf der Hauptseite des UCC-Clients
- per Funktionstaste an unterstützten Tischtelefonen
Zum Umleitungsverhalten von Warteschlangen unter verschiedenen Eintrittsbedingungen lesen Sie bei Bedarf den gleichnamigen Artikel.
Schritt für Schritt
Warteschlange erstellen
Um eine Warteschlange zu erstellen, gehen Sie wie folgt vor:
- Rufen Sie die Warteschlangen-Übersicht auf:
Durchwahlen > Warteschlangen
- Klicken Sie auf
.
- Bearbeiten Sie die Eigenschaften der Warteschlange im zugehörigen Widget.
Beachten Sie dabei die Tabelle unter Eigenschaften von Warteschlangen.
- Übernehmen Sie die Einstellungen mit
 .
.
Anschließend können Sie die Warteschlange einer vorhandenen Gruppe zuweisen:
Fahren Sie in diesem Fall fort mit den Anweisungen unter Agenten berechtigen und anmelden.
Alternativ erstellen Sie zunächst eine neue Warteschlangen-Gruppe.
Warteschlangen-Gruppe erstellen
Um eine Warteschlangen-Gruppe zu erstellen, gehen Sie wie folgt vor:
- Rufen Sie die Gruppenübersicht auf:
Benutzer & Gruppen > Gruppen.
- Klicken Sie auf
.
- Geben Sie einen Titel für die Anzeige der Gruppe im UCC- und Admin-Client sowie einen systeminternen Namen ein.
- Wählen Sie unter Typ den Eintrag Warteschlange.
- Übernehmen Sie die Einstellungen mit
 .
.
Warteschlange zuweisen
Um einer Warteschlangen-Gruppe Mitglieder zuzuweisen, gehen Sie wie folgt vor:
- Rufen Sie die Gruppenübersicht auf:
Benutzer & Gruppen > Gruppen.
- Rufen Sie die gewünschte Gruppe mit
auf.
- Klicken Sie unter Warteschlangen auf
.
- Setzen Sie in der Mitglieder-Übersicht einen Haken vor allen gewünschten Warteschlangen.
- Übernehmen Sie die Einstellungen mit
 .
.
Agenten berechtigen und anmelden
Um Benutzer als Agenten einer Warteschlange zu berechtigen, gehen Sie wie folgt vor:
- Erteilen Sie der Benutzergruppe die Berechtigung
queue_memberfür die gewünschte Warteschlangen-Gruppe.
- Übernehmen Sie die Einstellungen mit
 .
.
Um für eingehende Anrufe erreichbar zu sein, müssen sich die Agenten zusätzlich per Telefon oder UCC-Client an der jeweiligen Warteschlange anmelden.
Als Administrator können Sie den Anmeldestatus bei Bedarf vorkonfigurieren.
Nach der Einrichtung
Für eine fertig eingerichtete Warteschlange können Sie bei Bedarf die folgenden Funktionen konfigurieren:
| Funktion | Beschreibung | Berechtigung Trägergruppe → Zielgruppe |
|---|---|---|
| Anrufnotizen | Agenten können ihre angenommenen Warteschlangen-Anrufe mit eigenen oder vorgegebenen Notizen dokumentieren. | nicht erforderlich |
| Rufumleitung | Berechtigte Benutzer können Rufumleitungsprofile für Warteschlangen im UCC-Client erstellen und aktivieren. | forward_queuesBenutzer → Warteschlange |
| Warteschlangen-Management | Berechtigte Benutzer können die Einstellungen von Warteschlangen im Management-Client bearbeiten und die Erreichbarkeit zugehöriger Agenten anpassen. | manage_queuesBenutzer → Warteschlange |
| Warteschlangen-Statistik | Berechtigte Benutzer können im Management-Client Anrufnotiz- und Warteschlangen-Statistiken abrufen. | monitor_queuesBenutzer → Warteschlange |
| Warteschlangen-Ansagen | Berechtigte Warteschlangen können ausgewählte Audios als Begrüßungs- bzw. Auslastungsansage verwenden. | use_audioWarteschlange → Audio |
| Wartemusik | Warteschlangen können ausgewählte Audios für wartende Anrufer abspielen. | nicht erforderlich |
| Sprachmenüs | Warteschlangen lassen sich als Endpunkt(e) von Sprachmenüs festlegen. | nicht erforderlich |