Metainformationen zur Seite
Sprachmenüs einrichten
In diesem Artikel erfahren Sie, wie Sie ein Sprachmenü (Interactive Voice Response – IVR) auf dem UCware Server einrichten. Sprachmenüs nehmen Anrufe automatisch entgegen und stellen dem Anrufer verschiedene Aktionen zur Wahl, die er über seine Telefontastatur auslösen kann. Abhängig von der gewählten Aktion übergibt der UCware Server den Anruf anschließend beispielsweise an einen Benutzer, eine Warteschlange oder ein weiteres Sprachmenü.
Damit eignen sich Sprachmenüs insbesondere für Hotlines, die eingehende Anrufe gezielt bzw. selektiv auf interne Ziele verteilen.
Im Admin-Client können Sie das Verhalten und die erforderlichen Ansagen für Ihre Sprachmenüs individuell festlegen. Für Auswahloptionen des Anrufers lassen sich dabei jeweils bis zu 12 Telefontasten konfigurieren.
Grundlagen
Eigenschaften von Sprachmenüs
Sprachmenüs lassen sich im Admin-Client unter Durchwahlen > Sprachmenüs erstellen und anpassen.
Durchwahlen > Sprachmenüs erstellen und anpassen.
Dabei legen Sie jeweils die folgenden Eigenschaften fest:
Tastenbelegung für Sprachmenüs
Pro Sprachmenü können Sie bis zu 12 Telefontasten für Auswahloptionen des Anrufers konfigurieren.
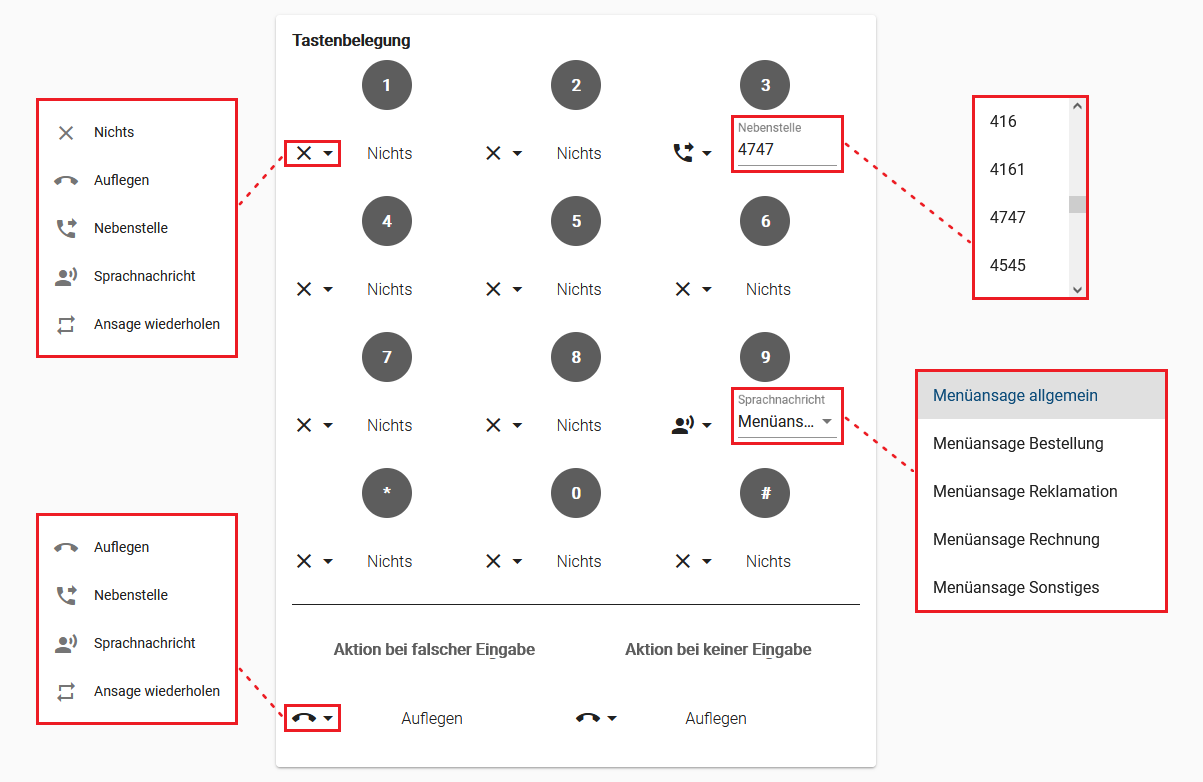
Tastenbelegung für Sprachmenüs im Admin-Client
Die verfügbaren Aktionen und die erforderlichen Zusatzsatzinformationen lassen sich über Drop-down-Menüs auswählen.
Dazu wählen Sie je eine der folgenden Aktionen und geben bei Bedarf die erforderliche Zusatzinformation ein:
| Symbol | Aktion | Beschreibung |
|---|---|---|
 | Nichts | – |
 | Auflegen | Beendet den Anruf. |
 | Nebenstelle | Übergibt den Anruf an eine interne Rufnummer. Rufnummer der gewünschten Nebenstelle eingeben (Benutzer, Sprachmenü, Warteschlange, Gerät, Pager, Alias). |
 | Sprachnachricht | Spielt die gewählte Ansage ab und beendet den Anruf. Ansage einer freigegebenen Audio-Gruppe eingeben. |
 | Ansage wiederholen | Wiederholt die initiale Ansage des Sprachmenüs. Die maximale Anzahl der Wiederholungen ist konfigurierbar. |
Zusätzlich legen Sie die Aktionen fest, die der UCware Server in den folgenden Fällen automatisch auslösen soll:
- falsche Eingabe: Der Anrufer drückt eine mit Nichts belegte Taste.
- keine Eingabe: Der Anrufer drückt in der vorgegebenen Antwortzeit keine Taste.
Hinweis:
Unter Nebenstelle können Sie jede vorhandene interne Rufnummer eintragen. Auf diese Weise lassen sich Sprachmenüs mit Warteschlangen kombinieren und/oder in mehreren Instanzen hintereinanderschalten. Auch die eigene Rufnummer des Sprachmenüs ist zulässig. In diesem Fall kann der Anrufer die initiale Ansage per Tastendruck beliebig oft wiederholen.
Schritt für Schritt
Audio-Gruppe und Benutzer vorbereiten
Unabhängig vom Verwendungszweck lassen sich![]() Ansagen auf der gleichnamigen Detailseite des UCC-Clients aufnehmen oder hochladen. Um Ansagen für ein Sprachmenü freizugeben, benötigt der jeweilige Benutzer die Berechtigung upload_audio für mindestens eine Audio-Gruppe.
Ansagen auf der gleichnamigen Detailseite des UCC-Clients aufnehmen oder hochladen. Um Ansagen für ein Sprachmenü freizugeben, benötigt der jeweilige Benutzer die Berechtigung upload_audio für mindestens eine Audio-Gruppe.
Hinweise:
UCware empfiehlt, Ansagen zweckgebunden in separaten Audio-Gruppen für Benutzergruppen, Sprachmenüs und Warteschlangen zu verwalten. Erstellen Sie Sprachmenü- und Warteschlangen-Ansagen zudem bevorzugt im UCC-Client des Supervisors oder eines Administrators. Damit stellen Sie sicher, das einfache Benutzer keinen Änderungszugriff auf systemweit benötigte Ansagen erhalten.
Um eine Audio-Gruppe und einen Benutzer für die Freigabe von Sprachmenü-Ansagen vorzubereiten, gehen Sie wie folgt vor:
- Erstellen Sie im Admin-Client eine neue Audio-Gruppe.
- Erteilen Sie der Benutzergruppe die Berechtigung upload_audio in Bezug auf die Audio-Gruppe.
- Weisen Sie mindestens einen Benutzer als Mitglied der berechtigten Gruppe zu.
Im UCC-Client können berechtigte Benutzer nun![]() Ansagen aufnehmen oder hochladen und für die vorbereitete Audio-Gruppe freigeben. Auf dem gleichen Weg lassen sich Ansagen für Sprachmenüs hinzufügen oder löschen.
Ansagen aufnehmen oder hochladen und für die vorbereitete Audio-Gruppe freigeben. Auf dem gleichen Weg lassen sich Ansagen für Sprachmenüs hinzufügen oder löschen.
Sprachmenüs für Audio-Gruppe berechtigen
Damit Ihre Sprachmenüs auf die gewünschten Ansagen zugreifen können, erteilen Sie ihnen abschließend die Berechtigung use_audio für die zugehörige Audio-Gruppe.
Hinweis:
Dadurch erhalten alle Sprachmenüs Zugriff auf die Ansagen innerhalb der Audio-Gruppe.
Um die Berechtigung zu erteilen, gehen Sie wie folgt vor:
- Um das Widget Berechtigungen der Gruppe bei Bedarf auszuklappen, klicken Sie in die Titelzeile.
- Wählen Sie im Drop-down-Menü unter Berechtigung den Eintrag use_audio.
- Wählen Sie im Drop-down-Menü unter Auf Gruppe den Eintrag der gewünschten Ansagen-Gruppe.
- Klicken Sie auf
 .
. - Übernehmen Sie die Einstellungen mit
 .
.
Sprachmenü erstellen
Um ein Sprachmenü zu erstellen, gehen Sie wie folgt vor:
- Rufen Sie die Übersichtsseite
 Durchwahlen > Sprachmenüs auf.
Durchwahlen > Sprachmenüs auf. - Bearbeiten Sie die Eigenschaften des Sprachmenüs im zugehörigen Widget.
Beachten Sie dazu die Erläuterungen unter Eigenschaften von Sprachmenüs. - Bearbeiten Sie die Tastenbelegung des Sprachmenüs im zugehörigen Widget.
Beachten Sie dazu die Erläuterungen unter Tastenbelegung für Sprachmenüs. - Übernehmen Sie die Einstellungen mit
 .
.
Wiederholen Sie diese Vorgehensweise bei Bedarf für weitere Sprachmenüs.
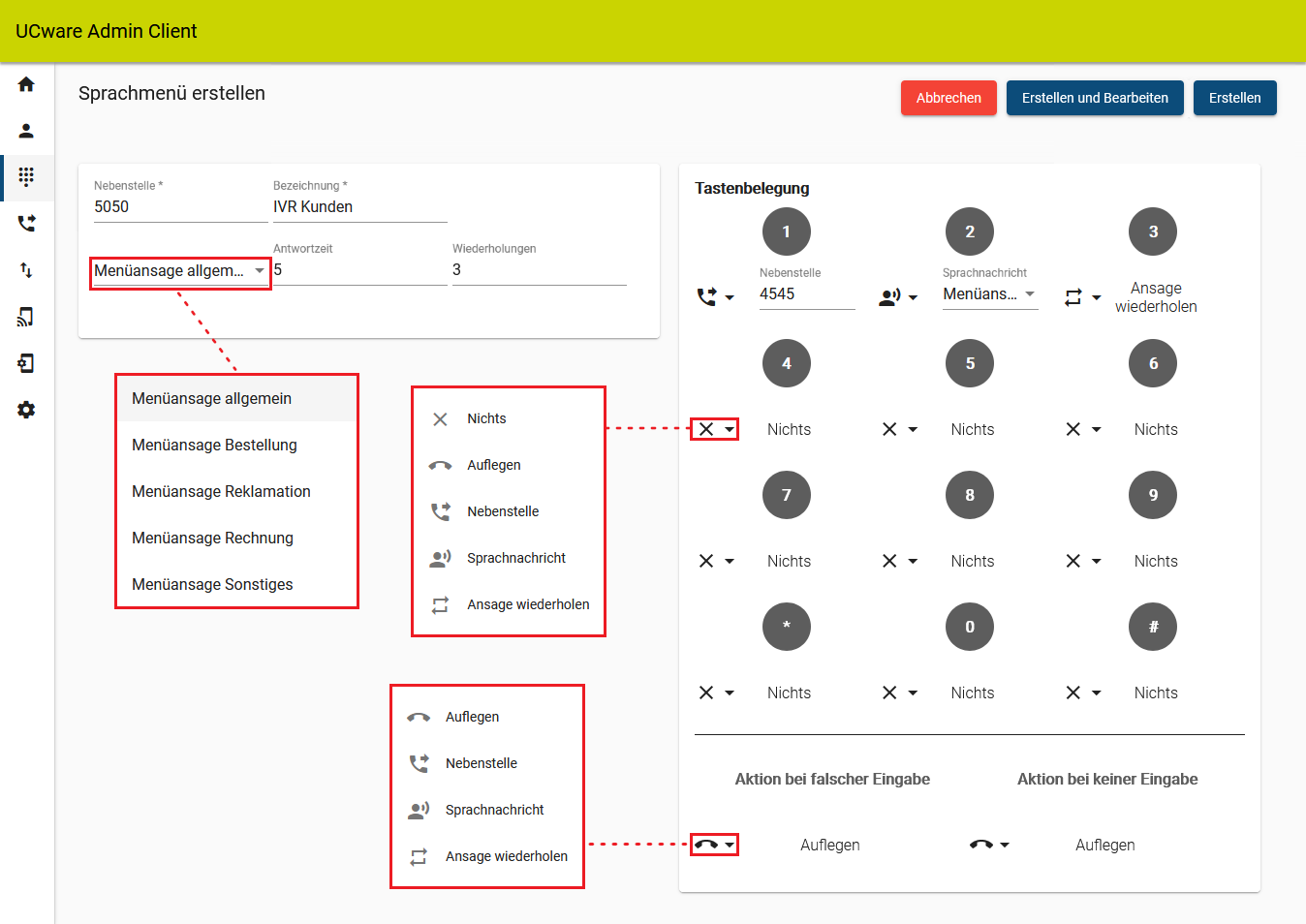
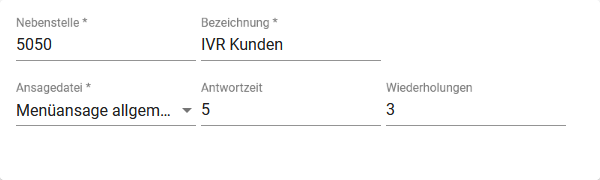
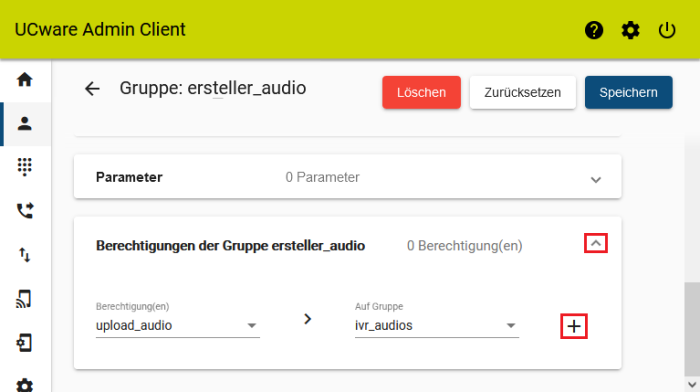
 Benutzer & Gruppen > Gruppen auf
Benutzer & Gruppen > Gruppen auf  an der Gruppe All Hosts.
an der Gruppe All Hosts.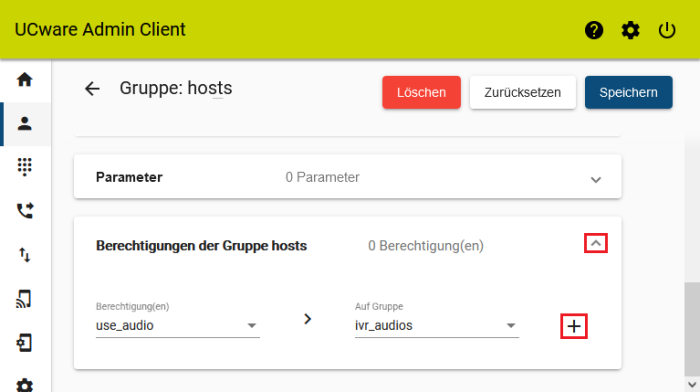
 die Detailseite Sprachmenü erstellen auf.
die Detailseite Sprachmenü erstellen auf.