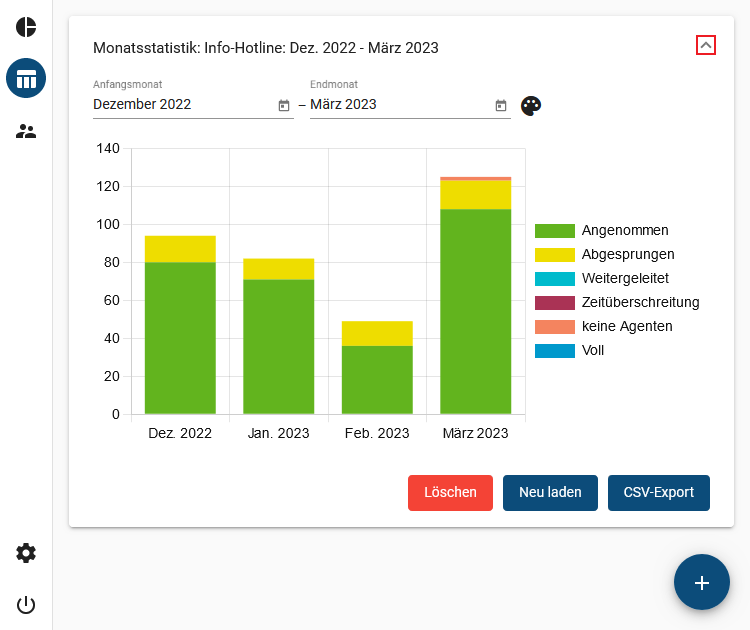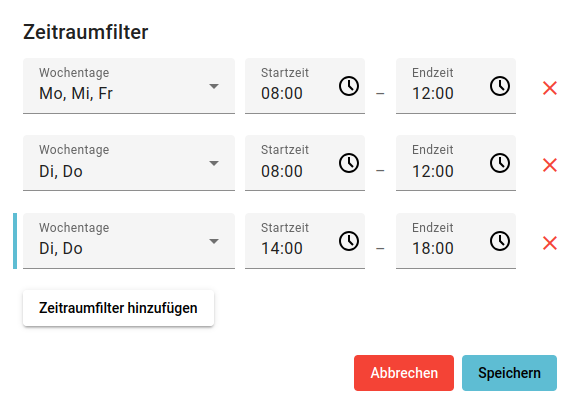Metainformationen zur Seite
Monatsstatistik abrufen
Der UCware Server erfasst Kennzahlen zu allen Anrufen, die an den Warteschlangen der Telefonanlage eingehen. Mit dem Management-Client können Sie diese Kennzahlen für ausgewählte Zeiträume und Warteschlangen abrufen.
Dabei haben Sie die folgenden Möglichkeiten:
Diese bereiten die Kennzahlen maximal eines Tages tabellarisch auf.
Diese bereiten die Kennzahlen mehrerer Tage tabellarisch auf.
- Monatsstatistiken:
Diese bereiten die Kennzahlen eines oder mehrerer Monate als Säulendiagramm auf. Anders als bei Stunden- und Tagesstatistiken fließt dabei weder die Wartezeit noch die Dauer der einzelnen Anrufe ein.
Pro Statistik können Sie eine oder mehrere Warteschlangen erfassen. Die zugehörigen Daten lassen sich per CSV exportieren − z. B. für die weitere Verarbeitung mit Microsoft Excel.
Hinweis:
Voraussetzung für den Zugriff auf die Funktion ist die Berechtigung monitor_queues über die gewünschte Warteschlangen-Gruppe.
In diesem Artikel erfahren Sie, wie Sie eine Monatsstatistik anlegen. Stunden- und Tagesstatistiken unterscheiden sich in Bezug auf die Aufbereitung der Kennzahlen und werden daher in einem eigenen Artikel beschrieben.
Funktionsumfang
Erfasste Daten
Für Monatsstatistiken werden die folgenden Daten erfasst und in einem Säulendiagramm dargestellt:
| Daten | Beschreibung |
|---|---|
| Angenommen | Diese Anrufe wurden von einem Agenten der WS angenommen. Rufannahmen nach einer Weiterleitung bleiben hier unberücksichtigt. |
| Abgesprungen | Diese Anrufe wurden vom Anrufer während der Wartezeit abgebrochen. |
| Weitergeleitet | Diese Anrufe wurden vor Eintritt in die WS weitergeleitet. |
| Abgelehnt | Diese Anrufe wurden vor Eintritt in die WS durch ein erweitertes Rufumleitungsprofil aufgelegt. |
| Zeitüberschreitung | Diese Anrufe wurden automatisch wegen Überschreitung der maximalen Wartezeit abgebrochen. |
| keine Agenten | Diese Anrufe wurden automatisch mangels freier Agenten abgebrochen. |
| Voll | Diese Anrufe wurden automatisch mangels freier Warteplätze abgebrochen. |
Um die genaue Anzahl der jeweils erfassten Anrufe anzuzeigen, bewegen Sie die Maus über die farbigen Segmente im Diagramm.
Sie können das Diagramm anpassen und/oder als Grafik speichern.
Erfassungszeitraum und Zeitraumfilter
Beim Anlegen einer Statistik müssen Sie den gewünschten Erfassungszeitraum zuweisen. Dieser lässt sich bei Bedarf zusätzlich auf bestimmte Wochentage und/oder Uhrzeiten eingrenzen. In diesem Fall werden nur solche Anrufe ausgewertet, die innerhalb der angegebenen Zeitabschnitte eingehen.
Pro Statistik können Sie mehrere solcher Zeitraumfilter hinzufügen − beispielsweise für Anrufe außerhalb Ihrer Geschäftszeiten. Die Filter gelten dabei auch für den CSV-Export der erfassten Daten.
Schritt für Schritt
Statistik anlegen
Um eine Monatsstatistik anzulegen, gehen Sie wie folgt vor:
- Klicken in der Seitenleiste des Management-Clients auf
und anschließend auf
.
- Wählen Sie im Pop-up den Typ Monatsstatistik und die zu erfassenden Warteschlangen aus.
- Bestätigen Sie mit
 .
.
Neue Statistiken werden am unteren Ende der Liste hinzugefügt.
- Klappen Sie die Statistik per Klick aus.
- Wählen Sie jeweils mit
einen Anfangs- und Endmonat aus.
- Klicken Sie auf
 .
.
Statistiken bleiben im Management-Client erhalten, bis Sie manuell gelöscht werden.
Zeitraumfilter hinzufügen
Um den Erfassungszeitraum einer Statistik durch einen oder mehrere Filter einzugrenzen, gehen Sie wie folgt vor:
- Klappen Sie die gewünschte Statistik per Klick aus.
- Klicken Sie auf Zeitraumfilter hinzufügen oder
.
Dies öffnet das Pop-up Zeitraumfilter und fügt sofort einen neuen Filter hinzu.
- Aktivieren Sie den Filter an den gewünschten Wochentagen.
- Schränken Sie den Geltungsbereich des Filters bei Bedarf weiter ein, indem Sie eine Start- und Endzeit auswählen.
- Um weitere Zeitraumfilter hinzuzufügen, klicken Sie auf die gleichnamige Schaltfläche und wiederholen Sie Schritt 3 und 4.
- Übernehmen Sie die Einstellungen mit
 .
.
- Aktualisieren Sie die Statistik bei Bedarf mit
 .
.
Vorhandene Zeitraumfilter werden direkt unter dem Erfassungszeitraum der Statistik angezeigt und lassen sich per Klick anpassen.
Diagramm speichern
Sie können das Diagramm einer Statistik als Grafik im PNG-Format speichern.
Gehen Sie dazu wie folgt vor:
- Klappen Sie die gewünschte Statistik per Klick aus.
- Zeigen Sie die Statistik bei Bedarf mit
 an.
an.
- Rechtsklicken Sie auf das Diagramm.
- Klicken Sie im Kontextmenü Ihres Browsers auf (Grafik) speichern unter….
- Speichern Sie die Grafik mithilfe des System-Dialogs.
Daten exportieren
Sie können die erfassten Daten einer Statistik im CSV-Format exportieren. Ausgeblendete Daten bleiben dabei erhalten.
Gehen Sie wie folgt vor:
- Klappen Sie die gewünschte Statistik per Klick aus.
- Zeigen Sie die Statistik bei Bedarf mit
 an.
an.
- Klicken Sie auf
 .
.
- Speichern Sie die CSV-Datei mithilfe des System-Dialogs.