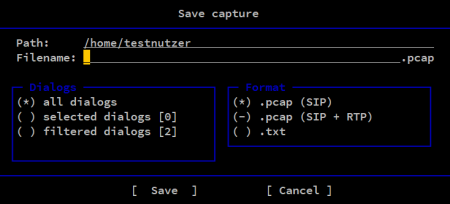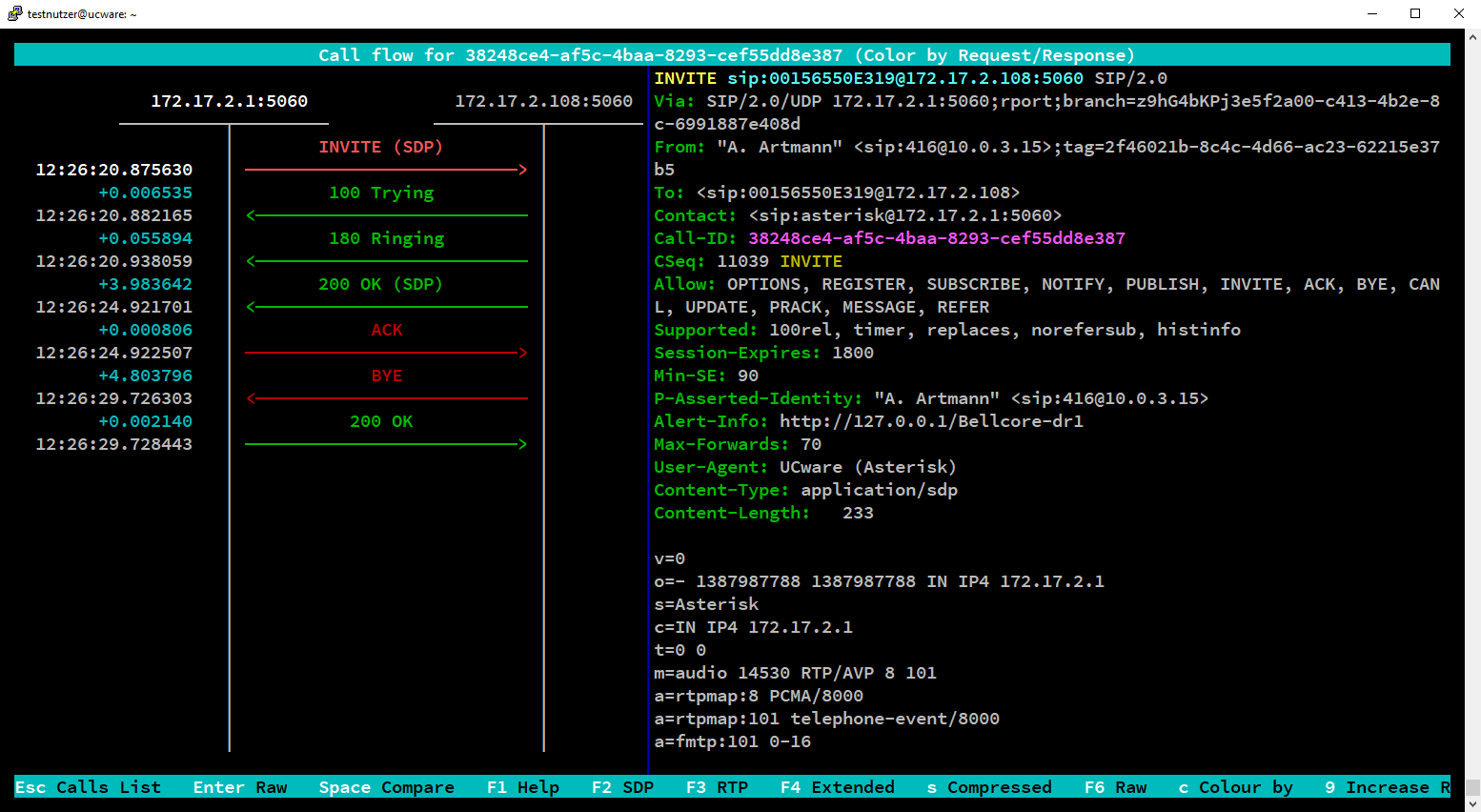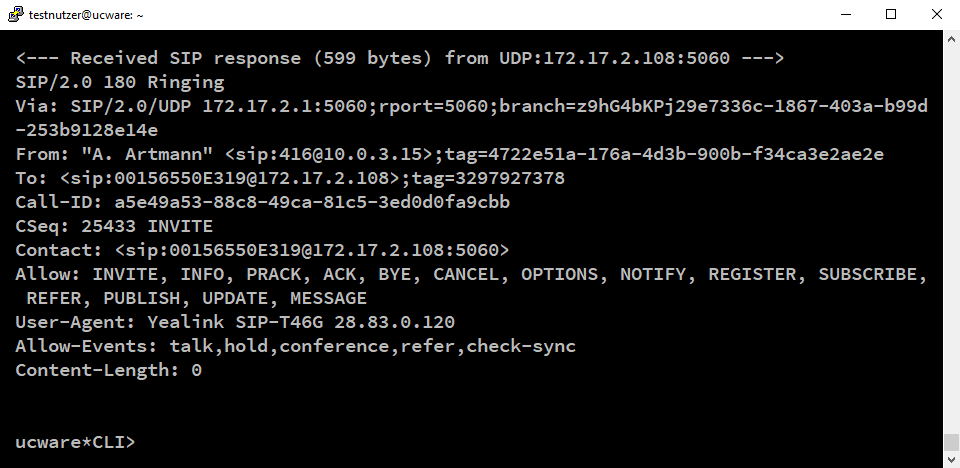Metainformationen zur Seite
SIP-Pakete aufzeichnen (erweitert)
Datenschutzhinweis:
SIP-Pakete können personenbezogene und andere sensible Daten enthalten. Stimmen Sie die Verwendung von SIP-Aufzeichnungen vorab mit dem zuständigen Datenschutzbeauftragten ab. Senden Sie uns entsprechende Dateien nie unaufgefordert. Der UCware Support teilt Ihnen mit, welche Maßnahmen vor bzw. während der Aufzeichnung erforderlich sind.
In diesem Artikel erfahren Sie, wie Sie SIP-Pakete gezielt für einzelne Endpunkte und/oder anhand spezieller Kriterien aufzeichnen können. Ein solcher Mitschnitt (SIP-Trace) ist insbesondere zur Diagnose und Behebung von Verbindungsproblemen erforderlich.
Dabei haben Sie zwei Möglichkeiten:
Diese Methode erfasst nur unverschlüsselte Pakete. Das gleichnamige Werkzeug muss aus den Ubuntu-Paketquellen nachinstalliert werden.
Diese Methode erfasst auch verschlüsselte Pakete. Das erforderliche Modul res_pjsip_logger ist Bestandteil der UCware-Installation.
Hinweis:
Alternativ können Sie im Admin-Client einen vollständigen Mitschnitt aller ein- und ausgehenden SIP-Pakete erstellen. Lesen Sie dazu den Artikel SIP-Pakete aufzeichnen (Admin-Client).
SIP-Trace über sngrep
Hinweis:
Dieser Abschnitt beschränkt sich auf die Darstellung grundlegender Funktionen. Weitere Hilfe zur Benutzung erhalten Sie mit F1 oder auf GitHub.
Installation
Um sngrep auf dem UCware Server bereitzustellen, gehen Sie wie folgt vor:
- Greifen Sie per SSH auf den UCware Server zu.
- Lesen Sie die Paketquellen neu ein:
sudo apt update - Installieren Sie das Paket sngrep:
sudo apt install sngrep
Verbindungsübersicht anzeigen
Um sngrep auszuführen, gehen Sie wie folgt vor:
- Greifen Sie per SSH auf den UCware Server zu.
- Starten Sie sngrep:
sudo sngrep -c
Die Option
-cschränkt die folgende Verbindungsübersicht auf Anrufe ein:
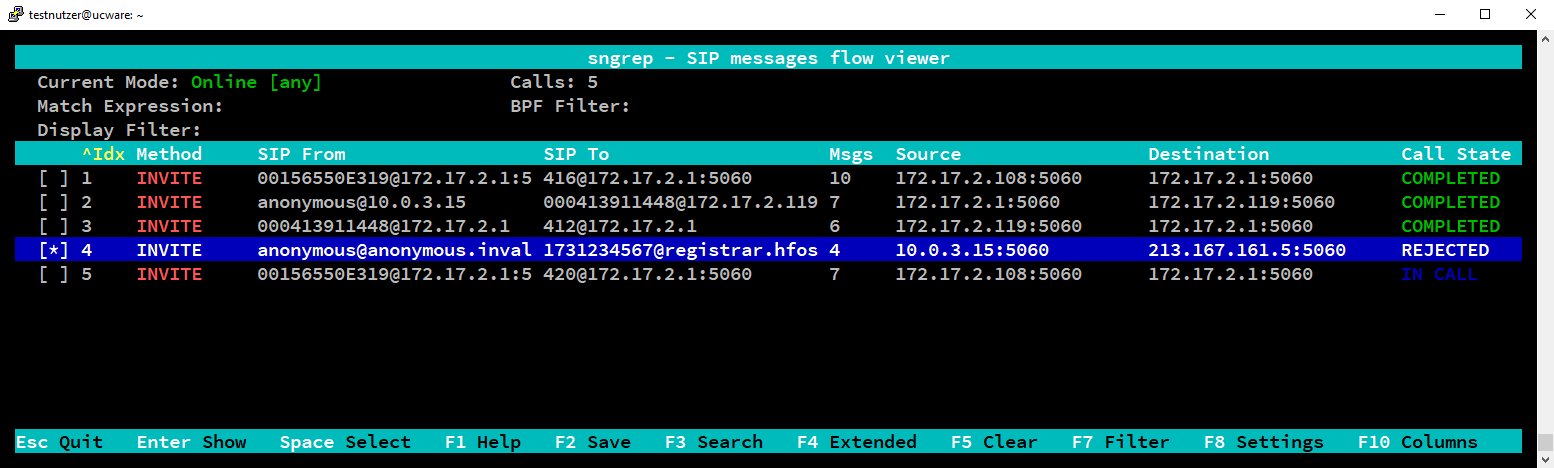
Alternativ können Siesngrepmit den folgenden Optionen ausführen:Option Ergebnis −leer− Zeigt alle SIP-Verbindungen in der Übersicht. -d enp0s3Zeigt nur die Verbindungen über das angegeben Netzwerkinterface. -I /path/to/file.pcapZeigt gespeicherte Verbindungsdetails aus der angegebenen Datei.
Verbindungsdetails speichern
Um Details zu einer oder mehreren Verbindungen zu speichern, gehen Sie wie folgt vor:
- Wählen Sie in der Übersicht mit ↓ ↑ die gewünschten Einträge und markieren Sie diese mit Leertaste.
Wenn Sie alle angezeigten Verbindungen speichern möchten, ist dieser Schritt nicht erforderlich. - Wählen Sie unter Dialogs aus, ob sngrep alle oder nur bestimmte Verbindungen speichern soll.
- Wenn der Support kein anderes Dateiformat anfordert, wählen Sie
.pcap (SIP). - Vervollständigen Sie alle weiteren Angaben und bestätigen Sie mit Save.
Datenschutzhinweis:
Löschen Sie nicht mehr benötigte SIP-Aufzeichnungen umgehend.
Verbindungsdetails anzeigen
Um Details zu einer oder mehreren Verbindungen anzuzeigen, gehen Sie wie folgt vor:
- Um Details zu einzelnen Paketen der Verbindung anzuzeigen wählen Sie diese mit ↓ ↑ aus.
SIP-Trace direkt im Asterisk
Verbindungsdetails anzeigen
Um die Verbindungen von bzw. zu einem bestimmten Endgerät anzuzeigen, gehen Sie wie folgt vor:
- Ermitteln Sie bei Bedarf unter
 Provisionierung > Geräte die IP-Adresse des gewünschten Endgeräts.
Provisionierung > Geräte die IP-Adresse des gewünschten Endgeräts. - Greifen Sie per SSH auf den UCware Server zu.
- Rufen Sie die Asterisk-Kommandozeile auf:
sudo asterik -r
- Um das Logging zu beenden, geben Sie den folgenden Befehl ein:
pjsip set logger off
Verbindungsdetails speichern
Um Details zu einer oder mehreren Verbindungen zu speichern, gehen Sie wie folgt vor:
- Zeigen Sie die gewünschten Verbindungen wie oben beschrieben an.
- Starten Sie das Logging in die gewünschte Datei:
pjsip set logger pcap /path/to/file.pcap
- Finalisieren Sie die Datei, indem Sie das Logging beenden:
pjsip set logger off
Datenschutzhinweis:
Löschen Sie nicht mehr benötigte SIP-Aufzeichnungen umgehend.