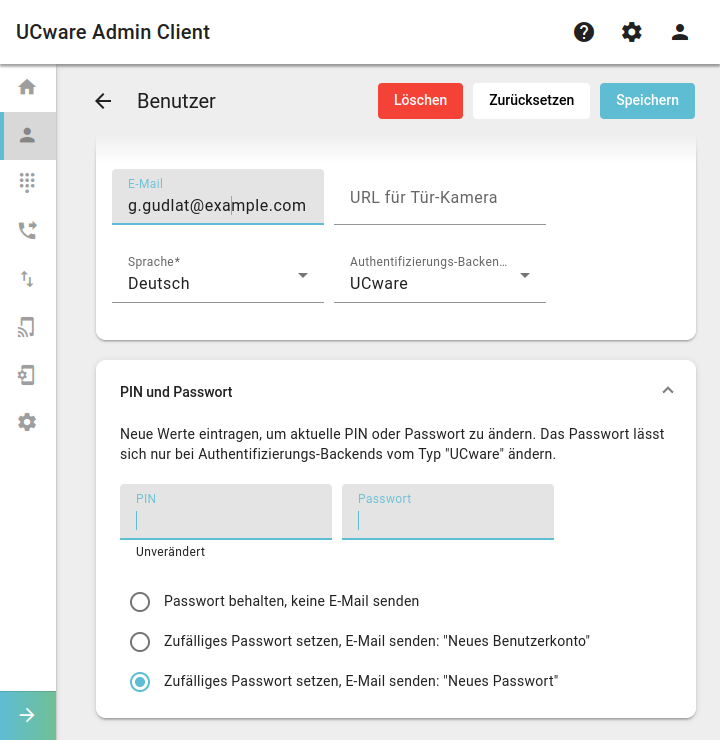Metainformationen zur Seite
Versionshinweis:
Dieser Artikel wurde für UCware 6.2 überarbeitet. Die Vorgängerversion finden Sie hier.
Benutzer-PIN oder -Passwort ändern
Als Administrator des UCware Servers können Sie die Benutzer der Telefonanlage im Admin-Client unter![]() Benutzer & Gruppen > Benutzer registrieren und verwalten.
Benutzer & Gruppen > Benutzer registrieren und verwalten.
Dabei können Sie pro Benutzer eine PIN und ein Passwort zuweisen:
- Die PIN gilt für die Anmeldung des Benutzers an Tisch- und DECT-Telefonen.
- Das Passwort gilt für die Anmeldung des Benutzers (oder Administrators) an den jeweils verfügbaren UCware Clients. Diese Angabe ist nur für Benutzer mit einem Authentifizierungs-Backend vom Typ UCware erforderlich.
In diesem Artikel erfahren Sie, wie Sie die PIN oder das Passwort eines Benutzers im Admin-Client ändern.
Telefon-PIN ändern
Benutzer des UCC-Clients können Ihre Telefon-PIN jederzeit selbst ändern. Als Administrator können Sie stellvertretend auf die entsprechende Funktion zugreifen, indem Sie den Benutzer imitieren.
Um die PIN eines Benutzers stattdessen im Admin-Client zu ändern, gehen Sie wie folgt vor:
- Rufen Sie die Detailseite des gewünschten Benutzers auf:
 Benutzer & Gruppen > Benutzer >
Benutzer & Gruppen > Benutzer >
- Klappen Sie das Widget PIN und Passwort per Klick aus.
- Geben Sie eine neue PIN im gleichnamigen Feld ein.
- Übernehmen Sie die Änderung mit
 .
.
Client-Passwort ändern
Hinweis:
Diese Funktion ist nur für Benutzer mit einem Authentifizierungs-Backend vom Typ UCware verfügbar. Bei Verwendung eines LDAP- oder SAML-Backends bleiben die zugehörigen Bereiche im UCC- und Admin-Client ausgegraut bzw. ausgeblendet.
Benutzer mit Zugriff auf den UCC-Client können Ihr Passwort jederzeit selbst ändern. Als Administrator können Sie stellvertretend auf die entsprechende Funktion zugreifen, indem Sie den Benutzer imitieren.
Um das Passwort eines Benutzers stattdessen im Admin-Client zu ändern, gehen Sie wie folgt vor:
- Rufen Sie die Detailseite des gewünschten Benutzers auf:
 Benutzer & Gruppen > Benutzer >
Benutzer & Gruppen > Benutzer >
- Stellen Sie sicher, dass eine valide E-Mail-Adresse in den Kenndaten des Benutzers hinterlegt ist.
- Klappen Sie das Widget PIN und Passwort per Klick aus.
- Geben Sie ein neues Passwort im gleichnamigen Feld ein und klicken Sie auf eine der folgenden Optionen.
- Passwort ändern, keine E-Mail senden
- Passwort ändern, E-Mail senden: „Neues Passwort“
Alternativ lassen Sie das Feld leer und wählen Sie die folgende Option:
Zufälliges Passwort setzen, E-Mail senden: „Neues Passwort“
- Übernehmen Sie die Änderung mit
 .
.