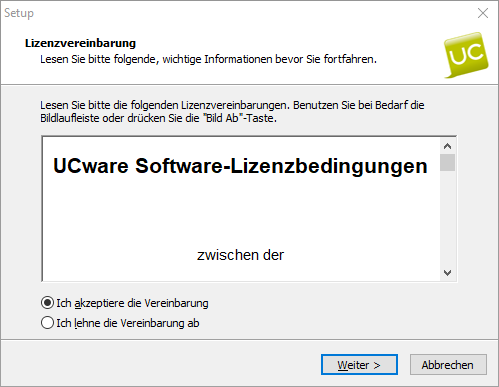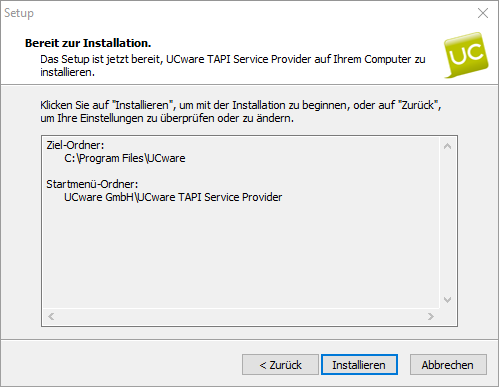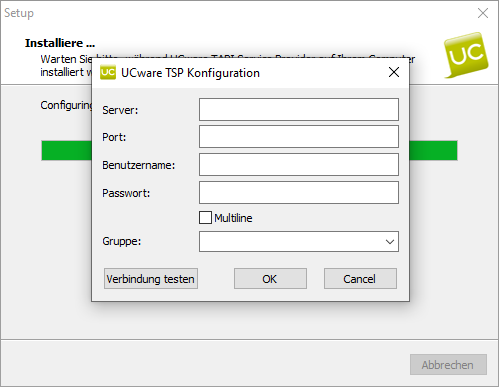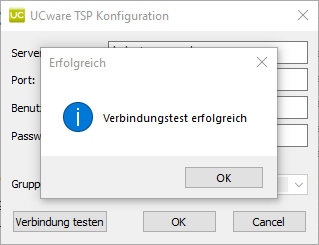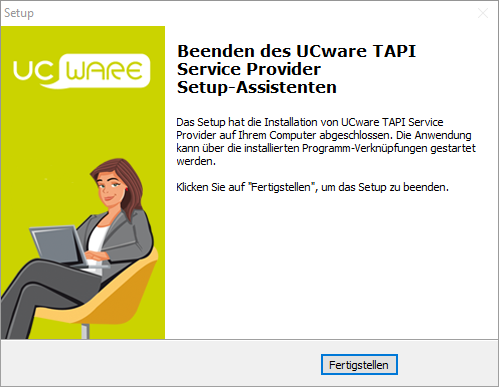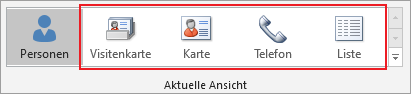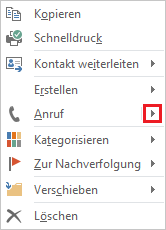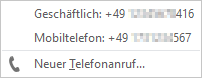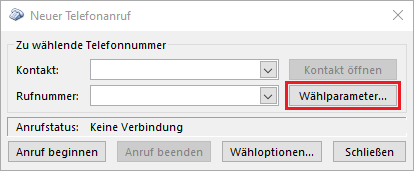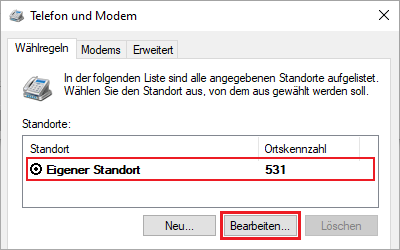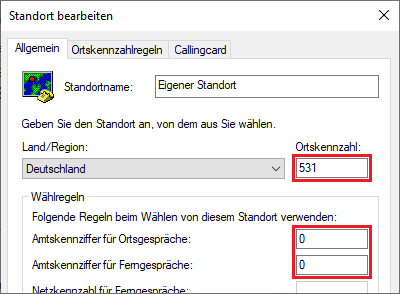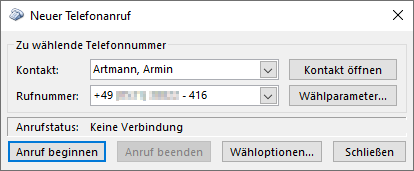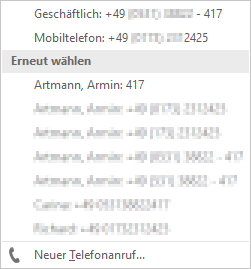Metainformationen zur Seite
Outlook-Anbindung mit TSP
Versionshinweis:
Dieser Artikel gilt ab Version 5.0 des UCware Servers.
In diesem Artikel erfahren Sie, wie Sie Telefon-Funktionen Ihres UCware Servers in Microsoft Outlook integrieren und benutzen.
Ab Version 5.0 des UCware Servers steht dafür der UCware Telephony Service Provider (TSP) zur Verfügung. Dieser ersetzt das UCware Outlook Add-In, das nicht mehr weiterentwickelt wird.
Hinweise für bisherige Nutzer des Outlook- Add-Ins:
Der UCware Telephony Service Provider unterstützt momentan die Rufnummerneingabe sowie das Starten und Beenden von Anrufen über die Kontakte-Seite von Outlook. Die Adressbuch-Synchronisation übernimmt der UCware Server ab Version 5.0 über einen eigenen Dienst. Die Anzeige von und Interaktion mit eingehenden Anrufen übernimmt der UCC-Client. Rufnummern im Text einer E-Mail können mit Drag-and-Drop im UCC-Client eingegeben werden. Noch schneller wählen Sie markierte Rufnummern über ein globales Tastaturkürzel.
Die folgenden Features des Add-Ins werden vom TSP nicht übernommen:
- Menüband im Start-Tab
- Anzeige aller Rufnummern des zu einer E-Mail gehörigen Kontakts
- Quick-Dial-Button in Kontakten und E-Mails
- Anrufen über Kontextmenü bei E-Mails
- Anrufannahme
Nach der Installation des UCware TSP können Sie Anrufe bequem über Outlook starten – selbst wenn der UCC-Client nicht auf Ihrem Arbeitsplatzrechner installiert ist.
Dieser Artikel richtet sich an System-Administratoren und Endanwender bei Partnern und Endkunden der UCware GmbH.
Bereitstellung
Um die Telefon-Funktionen Ihres UCware Servers in Outlook zu integrieren, müssen Sie diesen einmalig an die Outlook-Installation des jeweiligen Benutzers anbinden. Installieren und konfigurieren Sie dazu den UCware Telephony Service Provider (TSP) wie in den folgenden Abschnitten beschrieben.
Installation vorbereiten
Um einen schnellen und reibungslosen Ablauf zu gewährleisten, bereiten Sie die Installation wie folgt vor:
- Lesen Sie die diesen Artikel vollständig, bevor Sie mit der Installation beginnen.
- Stellen Sie sicher, dass Ihr UCware Server erreichbar ist.
- Wenn Ihre UCware vor dem Update auf Version 5 weder für das TAPI noch für das Outlook Add-In lizensiert war, kontaktieren Sie vorab unseren Vertrieb für den Erwerb eines neuen Lizenzschlüssels.
- Laden Sie den neuen Lizenzschlüssel in diesem Fall unter System > Lizenz > Lizenz hochladen im UCware Server hoch.
- Aktivieren Sie auf dem UCware Server unter Administration > Lizenzverwaltung die Option TAPI/Outlook für den jeweiligen Benutzer.
- Stellen Sie sicher, dass der jeweilige Benutzer an einem Tischtelefon angemeldet ist.
- Halten Sie die folgenden Daten bereit:
- IP-Adresse Ihres UCware Servers
- API-Port Ihres UCware Servers (http: 80, https: 443)
- Benutzername, an dessen Outlook-Installation der UCware Server angebunden werden soll
- Passwort des Benutzers
- Laden Sie den Setup-Assistenten für den UCware TSP von unserem Portal herunter:
https://portal.ucware.com/software.html.
TSP installieren und konfigurieren
Hinweis:
Für die Installation des UCware TSP benötigen Sie in der Regel Administratoren-Rechte.
Um den UCware TSP zu installieren, gehen Sie wie folgt vor:
- Geben Sie die folgenden Daten ein:
- IP-Adresse Ihres UCware Servers
- API-Port Ihres UCware Servers (http: 80, https: 443)
- Benutzername, an dessen Outlook-Installation der UCware Server angebunden werden soll
- Passwort des Benutzers
- Entfernen Sie ggf. den Haken vor Multiline.
- Um den Setup-Assistenten zu schließen, klicken Sie auf Fertigstellen.
Der UCware Telephony Service Provider (TSP) ist nun installiert und konfiguriert. Damit stehen die Telefon-Funktionen des UCware Servers über Outlook zur Verfügung.
Um die Konfiguration des UCware TSP bei Bedarf zu anzupassen, rufen Sie den Setup-Assistenten über das Windows-Startmenü erneut auf.
Benutzung
Wenn Sie den UCware Telephony Service Provider (TSP) installiert und konfiguriert haben, können Sie über Outlook auf die Telefon-Funktionen Ihres UCware Servers zugreifen.
Zuvor müssen Sie einmalig die Wählparameter in Outlook konfigurieren.
Wählparameter für Deutschland konfigurieren
Um die Wählparameter in Outlook für Standorte in Deutschland zu konfigurieren, gehen Sie wie folgt vor:
- Geben Sie für einen Standort in Deutschland die folgenden Werte ein:
- Ortskennzahl: Ihre Ortsvorwahl (ohne vorangestellte Amtsnull)
- Amtskennziffer für Ortsgespräche: 0
- Amtskennziffer für Ferngespräche: 0
- Um die Änderungen zu speichern und zum Fenstern Neuer Telefonanruf zurückzugelangen, klicken Sie in den Fenstern Standort bearbeiten sowie Telefon und Modem jeweils auf OK.
Die Wählparameter in Outlook sind für Ihren Standort konfiguriert.
Über das geöffnete Fenster Neuer Telefonanruf können Sie Ihren ersten Anruf über Outlook starten.
Kontakt anrufen
Hinweis:
Damit Outlook Rufnummern korrekt an den UCware Server weiterreichen kann, speichern Sie Rufnummern von Outlook-Kontakten idealerweise im sogenannten kanonischen Format:
- Schema: +
Ländervorwahl(Ortsvorwahl)Ortsanschluss-Durchwahl - Beispiel: +49 (531) 38822 - 0
In diesem Fall sind die Klammern obligatorisch. Leerzeichen und Trennstriche hinter der Klammer können wegfallen oder beliebig ergänzt werden.
Alternativ nutzen Sie das folgende, im Schriftverkehr sehr gebräuchliche Format:
- Schema: 0
OrtsvorwahlOrtsanschluss-Durchwahl - Beispiel: 0 531 38822 - 417
In diesem Fall können Leerzeichen und Trennstriche wegfallen oder an beliebiger Stelle ergänzt werden.
Um einen Kontakt aus Outlook heraus anzurufen, gehen Sie wie folgt vor:
- Klicken Sie auf Anruf beginnen.
Ihr Tischtelefon baut die Sprechverbindung auf und zeigt dies mit dem Freiton an.
Hinweis:
Beim Verbindungsaufbau und im Gesprächs können Sie den Hörer bei Bedarf auf dem Telefon belassen. In diesem Fall hören Sie den Freiton bzw. den Gesprächspartner über den Telefon-Lautsprecher. - Um den Anruf zu beenden, legen Sie den Hörer auf oder klicken Sie im Fenster Neuer Telefonanruf auf Anruf beenden.
Mit Rufnummerneingabe anrufen
Hinweis:
Damit Outlook Rufnummern korrekt an den UCware Server weiterreichen kann, geben Sie Rufnummern idealerweise im sogenannten kanonischen Format ein:
- Schema: +
Ländervorwahl(Ortsvorwahl)Ortsanschluss-Durchwahl - Beispiel: +49 (531) 38822 - 0
In diesem Fall sind die Klammern obligatorisch. Leerzeichen und Trennstriche hinter der Klammer können wegfallen oder beliebig ergänzt werden.
Alternativ nutzen Sie das folgende, im Schriftverkehr sehr gebräuchliche Format:
- Schema: 0
OrtsvorwahlOrtsanschluss-Durchwahl - Beispiel: 0 531 38822 - 417
In diesem Fall können Leerzeichen und Trennstriche wegfallen oder an beliebiger Stelle ergänzt werden.
Um eine nicht in Ihren Outlook-Kontakten verzeichnete Rufnummer anzurufen, gehen Sie wie folgt vor:
- Klicken Sie ins Feld Rufnummer und geben Sie die gewünschte Rufnummer ein.
Hinweis:
Das Feld Kontakt muss dazu nicht verändert werden. Durch die Eingabe einer neuen Rufnummer werden Ihre in Outlook gespeicherten Kontaktdaten an dieser Stelle nicht verändert. - Klicken Sie auf Anruf beginnen.
Ihr Tischtelefon baut die Sprechverbindung auf und zeigt dies mit dem Freiton an.
Hinweis:
Beim Verbindungsaufbau und im Gesprächs können Sie den Hörer bei Bedarf auf dem Telefon belassen. In diesem Fall hören Sie den Freiton bzw. den Gesprächspartner über den Telefon-Lautsprecher. - Um den Anruf zu beenden, legen Sie den Hörer auf oder klicken Sie im Fenster Neuer Telefonanruf auf Anruf beenden.