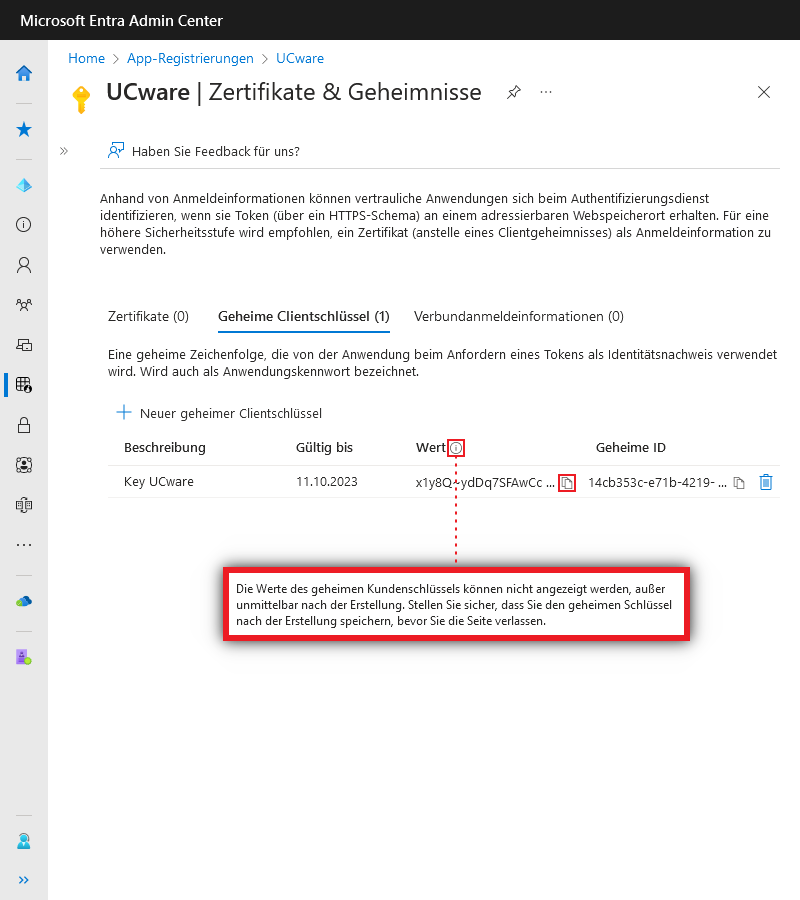Metainformationen zur Seite
Telefonbücher aus Office 365 importieren
Der UCware Server bietet die Möglichkeit, die Outlook-Kontakte ausgewählter Benutzer aus Office 365 zu importieren. Dazu kommt das Zusatzmodul ucware-contactsync zum Einsatz, das Sie bei Bedarf auf dem UCware Server installieren können.
Voraussetzung ist, dass Sie den UCware Server vorab als zugreifende Anwendung im Azure Active Directory registrieren und mit entsprechenden API-Berechtigungen ausstatten. Dabei erhalten Sie die erforderlichen Anmeldedaten, die bei der Installation des ContactSync-Moduls abgefragt werden.
Hinweis:
Alternativ lassen sich Kontaktdaten per CSV-Datei auf den UCware Server importieren. Damit können Sie bei Bedarf auch mehrere Telefonbücher pro Benutzer anlegen und aktuell halten.
Azure AD vorbereiten
Anwendung registrieren
- Navigieren Sie über die Seitenleiste wie folgt:
 →
→  →
→  .
.
- Klicken Sie auf
 .
.
- Legen Sie einen Namen für die Anwendung fest.
Dieser dient zur Anzeige des UCware Servers im Azure AD und kann frei gewählt werden.
- Wählen Sie die unterstützten Kontotypen aus.
- Klicken Sie auf
 .
.
Dies zeigt eine zur neu registrierten Anwendung an.
zur neu registrierten Anwendung an.
- Kopieren Sie hier die folgenden Zeichenketten und hinterlegen Sie diese separat, z. B. in einem Texteditor:
- die Anwendungs-ID
- die Verzeichnis-ID
API-Berechtigung hinzufügen
- Rufen Sie auf der Detailseite der neu registrierten Anwendung den Menüpunkt
 auf.
auf.
- Klicken Sie auf
 .
.
- Klicken Sie im Pop-up auf den Reiter
 .
.
- Klicken Sie auf den Eintrag Office 365 Exchange Online.
- Klicken Sie auf das Feld Anwendungsberechtigungen.
- Aktivieren Sie unter Andere Berechtigungen die Checkbox full_access_as_app.
- Klicken Sie auf
 .
.
Administratorzustimmung erteilen
Clientschlüssel hinzufügen
- Navigieren Sie über die Seitenleiste wie folgt:
 →
→  →
→ 
- Klicken Sie auf den Eintrag der neu registrierten Anwendung.
- Rufen Sie auf der Detailseite der Anwendung den Menüpunkt
 auf.
auf.
- Klicken Sie auf den Reiter
 .
.
- Klicken Sie auf
 .
.
- Geben Sie im Pop-up eine Beschreibung für den Clientschlüssel ein und legen Sie seine zeitliche Gültigkeit fest.
- Klicken Sie auf
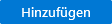 .
.
Dadurch werden die Details des neuen Clientschlüssels in der Tabelle angezeigt.
Achtung:
Der Wert des Schlüssels wird nach dem Verlassen der Seite versteckt und lässt sich dann nicht mehr kopieren. - Kopieren Sie den Wert des Schlüssels aus der Tabelle und hinterlegen Sie ihn separat, z. B. in einem Texteditor.
- Melden Sie sich vom Microsoft Entra Admin Center ab.
Contact-Sync-Modul installieren
Paket bereitstellen
- Greifen Sie per SSH auf den UCware Server zu.
- Lesen Sie die Paketquellen neu ein:
sudo apt update - Installieren Sie das Paket ucware-contactsync:
sudo apt install ucware-contactsync
Folgen Sie während der Installation den Anweisungen im nächsten Abschnitt.
Modul konfigurieren
- Beantworten Sie die Frage nach office365.com mit Yes.
- Geben Sie nacheinander die kopierten Zeichenketten aus Azure AD ein. Bestätigen Sie jeweils mit OK:
Abfrage im
ContactSync-InstallerKopierte Zeichenkette aus
Azure ADZugehöriger Schlüssel im
Key-Value-StoreDirectory (tenant) ID Verzeichnis-ID tenant_idApplication (client) ID Anwendungs-ID client_idSecret Wert des geheimen Clientschlüssels client_secret
Hinweis:
Zur Anbindung an eine andere Office-365-Instanz müssen Sie das ContactSync-Modul nicht erneut installieren. Passen Sie stattdessen die bei der Erstinstallation hinterlegten Zeichenketten über die angegebenen Schlüssel im Key-Value-Store an.
Benutzergruppe vorbereiten
- Melden Sie sich am Admin-Client an.
- Stellen Sie sicher, dass alle am Import beteiligten Outlook-Benutzer auch auf dem UCware Server angelegt sind.
Hinweis:
Die auf dem UCware Server hinterlegte E-Mail-Adresse des jeweiligen Benutzers muss seiner primären Outlook-Adresse entsprechen. - Erstellen Sie eine neue Benutzergruppe.
- Weisen Sie der Gruppe den Parameter
ews_synccontactsmit dem Werttruezu. - Klicken Sie auf
 und übernehmen Sie die Einstellungen mit
und übernehmen Sie die Einstellungen mit  .
. - Weisen Sie die gewünschten Benutzer als Mitglieder der Gruppe zu.
Im UCC-Client der Gruppenmitglieder wird ein neues Telefonbuch mit den jeweils importierten Kontakten angezeigt. Der Titel des Telefonbuchs lautet Privat, sofern Sie im Key-Value-Store vor dem ersten Import keinen anderen Wert für den Schlüssel phonebookname hinterlegt haben.
Der UCware Server synchronisiert die Kontakte einmal pro Nacht automatisch.
Hinweis:
Manuell im UCC-Client hinzugefügte Einträge des Telefonbuchs gehen dabei verloren. Verwalten Sie die zugehörigen Kontakte daher ausschließlich über Office 365.
Manueller Import
Um den Import der Telefonbucheinträge erstmals auszuführen oder zu testen, gehen Sie wie folgt vor:
- Greifen Sie per SSH auf den UCware Server zu.
- Führen Sie den folgenden Befehl aus:
sudo -u ucservices python3 /usr/lib/python3/dist-packages/ucware/services/ews/contactsync/contactsync.pyc -v
Dadurch importiert der UCware Server die Kontakte der beteiligten Benutzer sofort. Sie erhalten eine entsprechende Erfolgs- oder Fehlermeldung.





 auf.
auf. .
. .
.