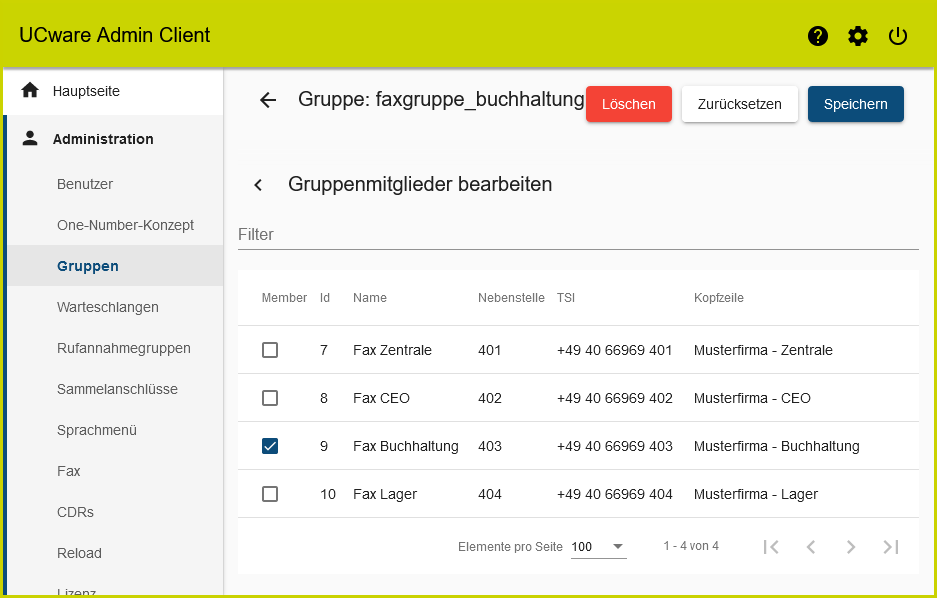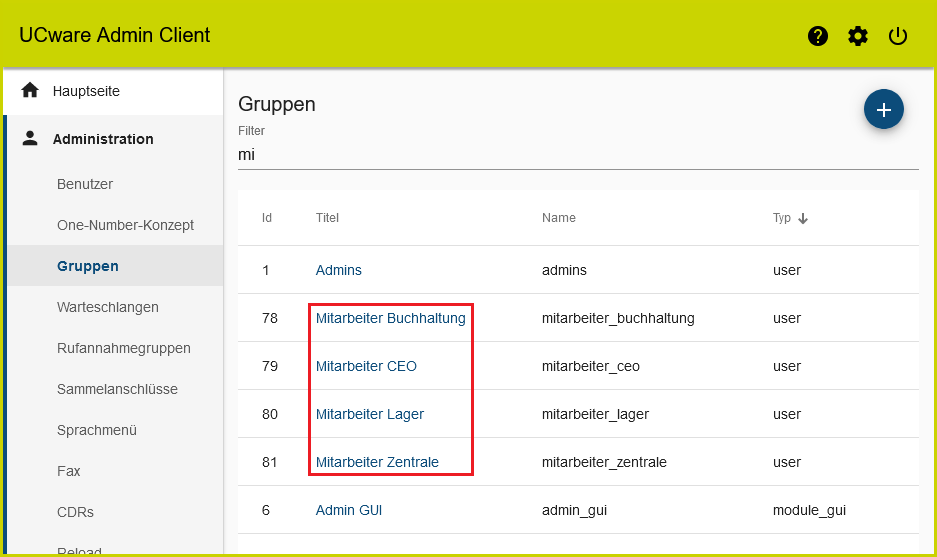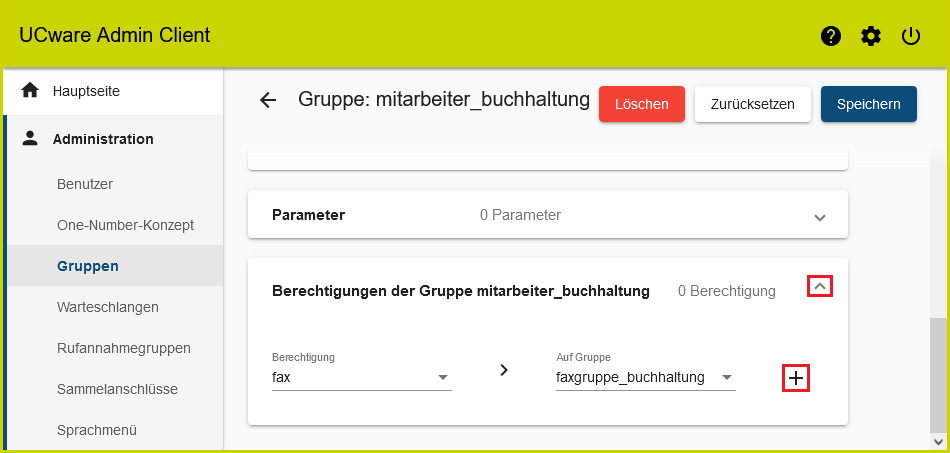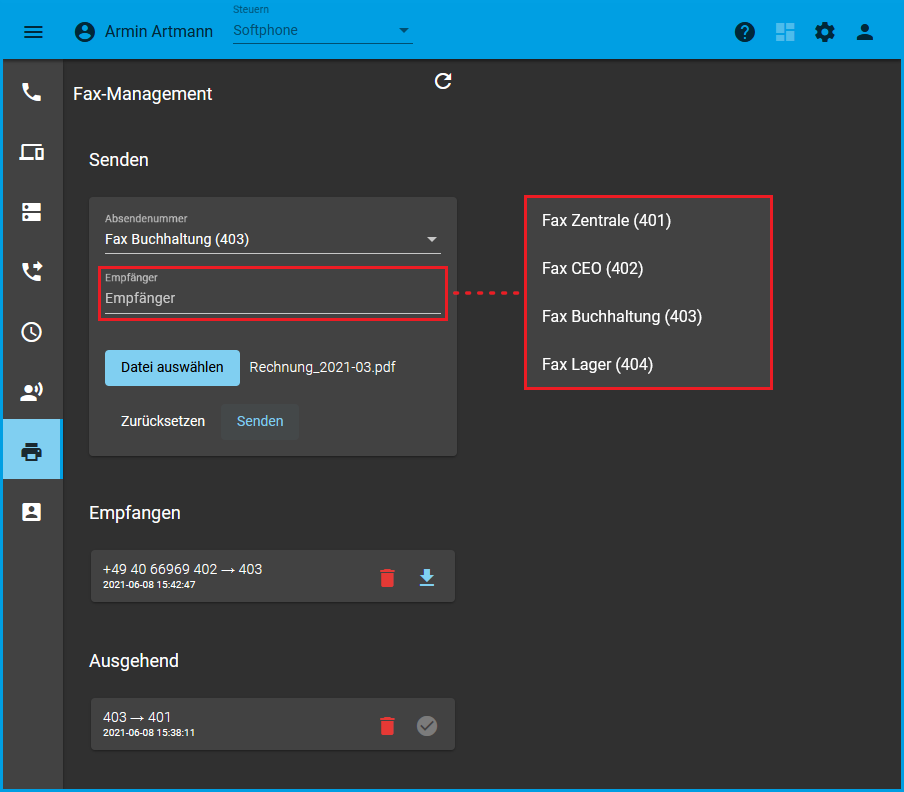Metainformationen zur Seite
UCware Server auf Version 5 aktualisieren
Wichtige Hinweise:
- Für Version 5 des UCware Servers wurden wesentliche Funktionen der Software überarbeitet. Gewohnte Nutzungskonzepte sind daher nicht immer eins zu eins aus der alten Version übertragbar. Entsprechende Einstellungen müssen in diesen Fällen nach dem Update angepasst werden.
- Lesen Sie die folgenden Informationen daher vollständig, bevor Sie mit dem Update beginnen.
- Kontaktieren Sie im Zweifelsfall oder bei Problemen unseren Support.
Dies gilt insbesondere, wenn Sie UCware im Rahmen einer Sonderlösung nutzen.
- Nach dem Update benötigen Sie einen neuen Lizenzschlüssel für UCware 5. Kontaktieren Sie hierfür vorab unseren Vertrieb.
Versionshinweis:
Dieser Artikel gilt ausschließlich für das Update des UCware Servers von Version 4.5 auf Version 5. Für Updates auf Vorgängerversionen lesen Sie den Artikel Update des UCware Servers auf die aktuelle Version.
In diesem Artikel erfahren Sie, wie Sie das Update Ihres UCware Servers von Version 4.5 auf Version 5 durchführen und nachbereiten. Der Artikel richtet sich an System-Administratoren bei Partnern und Endkunden der UCware GmbH.
Hinweise zur Kompatibilität
Mit dem Update auf Version 5 erweitern Sie den Funktionsumfang Ihres UCware Servers erheblich. Vereinzelt kann es dabei zu Inkompatibilitäten mit verwendeter Hard- oder Software kommen. Darüber hinaus müssen einige aus Version 4.5 übernommene Einstellungen an neue Funktionen der UCware angepasst werden. Lesen Sie dazu im Einzelnen die folgenden Hinweise. Kontaktieren Sie im Zweifel unseren Support, um zu klären, ob ein Update auf Version 5 des UCware Servers in Ihrem Fall empfehlenswert ist.
Hardware und Software
Die folgenden Geräte bzw. Anbieter werden von Version 5 des UCware Servers nicht oder noch nicht unterstützt. Verzichten Sie vorerst auf das Update, wenn Sie die Hardware weiterhin mit UCware nutzen möchten.
- Aastra
- Gigaset Tischtelefone
- Gigaset DECT (wird ab UCware 5.1.1 wieder unterstützt)
- Panasonic DECT
- Polycom Tischtelefone
- Samsung
- Siemens
Die folgenden Apps werden von Version 5 des UCware Servers noch nicht unterstützt. Verzichten Sie vorerst auf das Update, wenn Sie die Software weiterhin mit UCware nutzen möchten.
- UCware Mobile App für iPhone
- UCware Mobile App für Android
- UCware Add-in für Outlook
Daten aus Vorgängerversionen
Die folgenden Daten und Einstellungen werden beim Update auf Version 5 des UCware Servers nicht automatisch migriert und müssen bei Bedarf erneut vom Benutzer im UCC-Client erfasst werden.
Hinweis:
Informieren Sie Ihre Benutzer bei Bedarf über mögliche Datenverluste und Möglichkeiten der Datensicherung.
- Anruflisten
- individuelle Anrufbeantworternachrichten und Ansagen
- Einstellungen der Benutzeroberfläche
- Rufumleitungsprofile
Hinweis:
Rufumleitungsprofile der Benutzer bleiben nach dem Update grundsätzlich erhalten. Bei der Konfiguration neuer Funktionen kann es allerdings abhängig vom Nutzungskonzept zum Verlust bisheriger Rufumleitungsprofile kommen.
Neue Funktionen
Für Version 5 wurden wesentliche Funktionen des UCware Servers überarbeitet. Gewohnte Nutzungskonzepte sind daher nicht immer eins zu eins aus der alten Version übertragbar. Entsprechende Einstellungen müssen in diesen Fällen nach dem Update angepasst werden. Lesen Sie dazu im Einzelnen den Abschnitt Konfiguration neuer Funktionen im letzten Teil dieses Artikels.
Dies betrifft die folgenden Funktionen und Nutzungskonzepte:
- Mehrere Rufnummern und Slots pro Benutzer:
Mit UCware 5 können Sie mehrere Rufnummern und/oder Endgeräte-Slots pro Benutzer zuweisen. Der bisherige Workaround, einen Benutzer mehrfach im System anzulegen und seine Rufnummern mittels Parallelruf zu verknüpfen, ist daher nicht mehr erforderlich, wenn der Benutzer über verschiedene Rufnummern und/oder Geräte gleichzeitig erreichbar sein muss. Mithilfe der Rufnummernkonfiguration können Benutzer und Administratoren die Verfügbarkeit der zugewiesenen Rufnummern auf den einzelnen Endgeräte-Slots jederzeit individuell anpassen.
Lesen Sie dazu den Abschnitt Mehrere Geräte und Rufnummern pro Benutzer.
- Rufumleitungsprofile pro Rufnummer:
Rufumleitungen sind unter UCware 5 an Rufnummern und nicht mehr an Benutzer gebunden. Benutzer mit mehreren Rufnummern können ihre Rufumleitungsprofile für alle Rufnummern unter dem jeweiligen Benutzernamen individuell aktivieren oder deaktivieren. Nach dem Update auf UCware 5 sind alle Rufumleitungsprofile inaktiv und müssen vom Benutzer bei Bedarf reaktiviert werden.
Lesen Sie dazu den Abschnitt Rufumleitungsprofile für mehrere Rufnummern.
- Faxberechtigungen pro Faxnummer:
Mit UCware 5 können Sie ausgewählte Faxnummern gezielt für bestimmte Benutzergruppen aktivieren. Benutzer mit entsprechenden Berechtigungen können in einem eigenen Bereich des UCC-Clients auf das Fax-Management zugreifen.
Lesen Sie dazu den Abschnitt Fax-Berechtigungen pro Faxnummer.
Vorbereitung
Wenn Sie die Hinweise zur Kompatibilität gelesen haben und ein Update auf Version 5 des UCware Servers für Sie infrage kommt, bereiten Sie das Update wie folgt vor:
- Kontaktieren Sie unseren Vertrieb, um einen Lizenzschlüssel für UCware 5 zu erhalten.
- Legen Sie ein Zeitfenster fest, in dem UCware nicht benötigt wird.
- Normalerweise dauert ein Versionsupdate bis zu 30 Minuten.
- Beachten Sie die Hinweise zur Konfiguration neuer Funktionen und planen Sie ausreichend Zeit für die Umsetzung ein. Abhängig von der Anzahl Ihrer Benutzer können hier mehrere Stunden zusätzlich anfallen.
- Informieren Sie alle betroffenen Benutzer über den Zeitraum des Versionsupdates.
- Informieren Sie alle betroffenen Benutzer über mögliche Verluste ihrer nicht migrierbaren Daten und Einstellungen sowie über Möglichkeiten der Datensicherung.
- Stellen Sie sicher, dass der UCware Server mit dem Internet verbunden ist.
Auf UCware Server zugreifen
Wenn die Vorbereitungen für das Update abgeschlossen sind, greifen Sie auf den UCware Server zu. Gehen Sie dazu wie folgt vor:
- Stellen Sie eine Verbindung zum NGN-Interface oder zum VoIP-Interface des UCware Servers her.
- Greifen Sie per SSH auf den UCware Server zu. Im Normalfall adressieren Sie den UCware Server mit:
ssh ucware@[IP-Adresse]
Alternativ nutzen Sie einen Secure Shell Client für den Zugriff, zum Beispiel PuTTY.
Hinweis:
Die folgenden Schritte erfordern Administratoren-Rechte. Diese werden durch den Befehl sudo und die Eingabe eines Passworts erteilt. Die Rechte gelten für 15 Minuten. Danach wird das Passwort beim nächsten Befehl mit sudo erneut abgefragt.
Socket-Authentifizierung für MySQL einrichten
Während des Updates muss root ohne Passwortabfrage auf MySQL zugreifen können.
Gehen Sie dazu wie folgt vor:
- Greifen Sie per SSH wie folgt auf MySQL zu:
sudo mysql --defaults-file=/etc/mysql/debian.cnf
- Wenn .my.cnf-Dateien vorhanden sind, löschen Sie diese, um Probleme bei der Anmeldung zu vermeiden.
Ubuntu aktualisieren
Wenn Sie Zugriff auf den UCware Server haben, führen Sie zunächst ein Update von Ubuntu durch. Dabei wird Ihre Version 4.5 des UCware Servers bei Bedarf automatisch auf Version 4.5.0.10 aktualisiert.
Ausgangszustand des Systems sichern
Legen Sie eine Sicherung Ihrer aktuellen Installation von Ubuntu inklusive UCware an. Falls es während des Updates zu Problemen kommt, können Sie Ihre Installation damit auf den Zustand vor dem Update zurücksetzen.
Wenn Sie UCware auf einer virtuellen Maschine installiert haben, legen Sie dazu einen Snapshot an:
Bei Bedarf können Sie den Snapshot wiederherstellen:
Pakete für Ubuntu und UCware 4.5 aktualisieren
Wenn Sie eine Sicherung Ihrer Installation angelegt haben, aktualisieren Sie die Pakete für Ubuntu inklusive UCware.
Gehen Sie dazu wie folgt vor:
- Wechseln Sie zur Secure Shell.
- Löschen Sie ältere Paketversionen aus dem Paketcache:
sudo apt clean
- Lesen Sie die Paketquellen neu ein:
sudo apt update
- Laden Sie die neueste Version der Pakete herunter und installieren Sie diese:
sudo apt full-upgrade
- Starten Sie den UCware Server neu:
reboot
Der UCware Server ist nun auf dem letzten Stand von Version 4.5.
Update überprüfen
Um zu überprüfen, ob der UCware Server auf dem letzten Stand der Version 4.5 ist, gehen Sie wie folgt vor:
- Melden Sie sich in der Weboberfläche des UCware Servers als supervisor oder als Mitglied der Gruppe admin an.
UCware Server auf Version 5 aktualisieren
Wenn Sie Ubuntu aktualisiert haben, führen Sie das Update des UCware Servers von Version 4.5 auf Version 5 durch.
Aktuelle Installation sichern
Legen Sie zunächst eine Sicherung des gerade aktualisierten Ubuntus inklusive UCware 4.5 an. Falls es während des Updates auf UCware 5 zu Problemen kommt, können Sie Ihre Installation damit auf den Zustand vor dem Update zurücksetzen.
Wenn Sie UCware auf einer virtuellen Maschine installiert haben, legen Sie dazu einen Snapshot an:
Bei Bedarf können Sie den Snapshot wiederherstellen:
Paketquellen für UCware 5 anpassen
Wenn Sie eine Sicherung Ihrer aktuellen Installation angelegt haben, passen Sie die Paketquellen für das Update des UCware Servers auf Version 5 an.
Gehen Sie dazu wie folgt vor:
- Wechseln Sie zur Secure Shell.
- Gehen Sie in die Zeile
deb https://packages.ucware.de/ubuntu/ucware-4.5 bionic main
- Speichern Sie die Datei und beenden Sie den Editor.
Die Paketquellen sind nun für das Update auf Version 5 des UCware Servers angepasst.
Pakete auf UCware 5 aktualisieren
Wenn Sie die Paketquellen angepasst haben, aktualisieren Sie die Pakete für UCware:
Gehen Sie dazu wie folgt vor:
- Löschen Sie ältere Paketversionen aus dem Paketcache:
sudo apt clean
- Lesen Sie die Paketquellen neu ein:
sudo apt update
- Laden Sie die neueste Version der Pakete herunter und installieren Sie diese:
sudo apt full-upgrade
- Starten Sie den UCware Server neu:
reboot
Der UCware Server ist nun auf dem neuesten Stand der Version 5.
Admin-Client starten
Um zu überprüfen, ob das Update erfolgreich war, gehen sie wie folgt vor:
Lizenzschlüssel eintragen
Vom Vertrieb der UCware GmbH erhalten Sie einen neuen Lizenzschlüssel UCware 5. Die folgenden Funktionen sind erst nach dem Hochladen der Schlüssel-Datei verfügbar:
- Anlegen neuer Benutzerkonten im Admin-Client
- Nutzung des UCC-Clients durch bereits angelegte Benutzer
Um die Datei mit dem Lizenzschlüssel auf den UCware Server hochzuladen, gehen Sie wie folgt vor:
- Klicken Sie im Pop-up auf
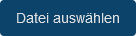 .
. - Wählen Sie im Dateibrowser Ihres Betriebssystems die Datei mit dem Lizenzschlüssel aus.
- Klicken Sie im Pop-up auf
 .
. - Überprüfen Sie den Lizenzstatus Ihrer UCware-Installation im oberen Bereich der Detailseite.
Ihr UCware Server ist nun bereit für den Produktiveinsatz.
Konfiguration neuer Funktionen
Mehrere Geräte und Rufnummern pro Benutzer
Bis UCware 4.5 konnten Sie jedem Benutzer genau eine Rufnummer zuweisen, über die er nach der Anmeldung auf genau einem Endgerät erreichbar war. Für eine gleichzeitige Erreichbarkeit über mehrere Rufnummern und/oder Endgeräte mussten Sie den Benutzer auf dem UCware Server bei Bedarf mehrfach, mit verschiedenen Benutzernamen anlegen und die jeweils zugewiesenen Rufnummern mittels Parallelruf verknüpfen.
Mit UCware 5 können Sie Benutzern jeweils mehrere Rufnummern und/oder Endgeräte-Slots zuweisen. Der oben beschriebene Workaround ist damit nicht mehr erforderlich. Für Administratoren verringert dies den Verwaltungsaufwand bei neuen Benutzern erheblich. Lediglich die bereits vor dem Update mehrfach angelegten Benutzer müssen ggf. unter einem Benutzernamen zusammengeführt werden.
In den folgenden Abschnitten erfahren Sie, wie Sie dazu vorgehen.
Benutzer anzeigen
Um die bereits vorhandenen Benutzer Ihrer Telefonanlage im Admin-Client anzuzeigen, gehen Sie wie folgt vor:
- Rufen Sie die Übersichtsseite
 Administration > Benutzer auf.
Administration > Benutzer auf.
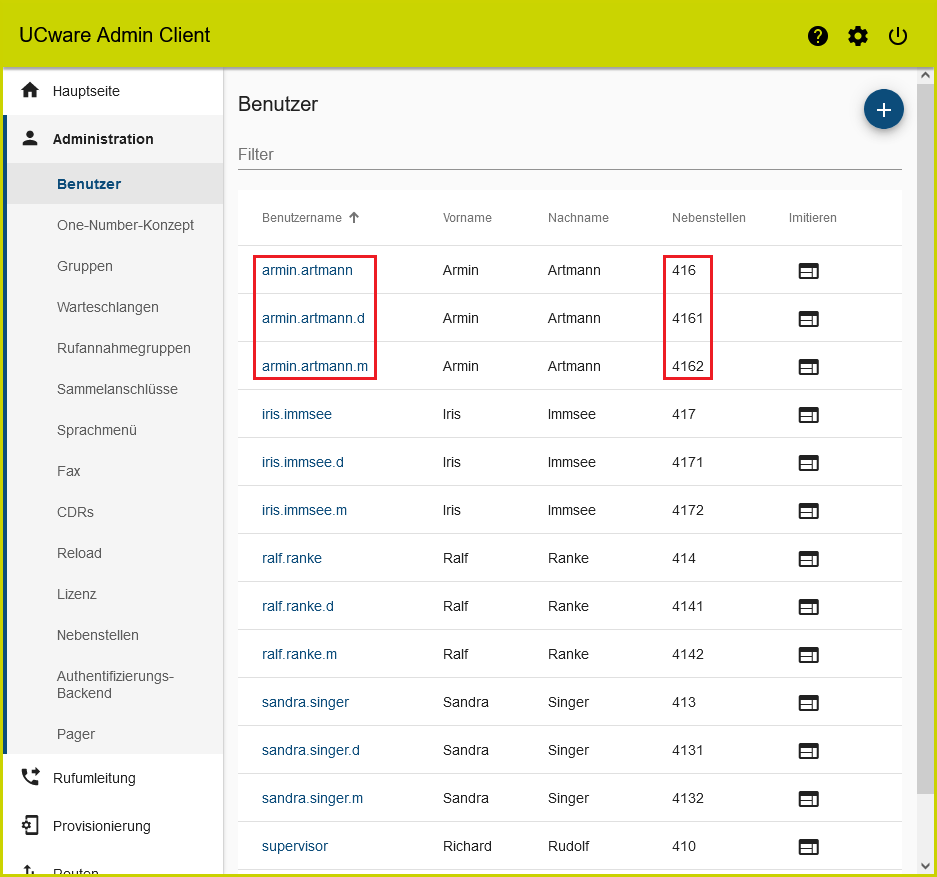
Benutzerübersicht im Admin-Client
Das Beispiel zeigt vier Benutzer mit je einer Rufnummer und den Supervisor des UCware Servers. Vor dem Update auf UCware 5 verwendeten alle Benutzer je ein Tischtelefon, ein DECT-Telefon (.d) und ein Mobiltelefon (.m). Dementsprechend ist jeder Benutzer dreimal angelegt.
Auf der Detailseite werden die bereits vorhandenen Rufnummern und Endgeräte-Slot des Benutzers im Widget Rufnummernkonfiguration angezeigt:
- Jede Zeile repräsentiert eine Rufnummer.
- Jede Spalte Spalte repräsentiert einen Slot.
Ein Haken an der entsprechenden Stelle der Matrix zeigt an, dass die Rufnummer über den Slot für ein- und ausgehende Anrufe verfügbar ist.
Nicht mehr benötigte Benutzer löschen
Bevor Sie die Rufnummern eines mehrfach angelegten Benutzers unter einem einzelnen Benutzernamen zusammenführen können, löschen Sie zunächst seine nicht mehr benötigten Accounts vom UCware Server. Auf diese Weise stellen Sie sicher, dass Sie die zugehörigen Rufnummern im nächsten Schritt neu vergeben können.
Hinweise:
Mit einem Benutzer werden auch seine Rufumleitungsprofile vom UCware Server gelöscht. Diese sind nicht auf andere Benutzernamen übertragbar und müssen bei Bedarf im UCC-Client neu angelegt werden.
Um nicht mehr benötigte Accounts eines mehrfach angelegten Benutzers zu löschen gehen Sie wie folgt vor:
- Rufen Sie die Übersichtsseite
 Administration > Benutzer auf.
Administration > Benutzer auf. Hinweis:
Um die Rufnummern der gelöschten Benutzer im Folgenden wieder korrekt zuordnen zu können, notieren Sie diese oder fertigen Sie einen Screenshot der Benutzerübersicht an. - Klicken Sie auf den Benutzernamen, den Sie löschen möchten.
Verfahren Sie auf diese Weise, bis alle unter UCware 5 nicht mehr benötigten Accounts des Benutzers gelöscht sind.
Zusätzliche Rufnummern für Benutzer erstellen
Um zusätzliche Rufnummern für einen Benutzer zu erstellen, gehen Sie wie folgt vor:
- Klicken Sie im Widget Rufnummernkonfiguration unten links auf
 .
. - Geben Sie im Pop-up die gewünschte Rufnummer ein und bestätigen Sie mit
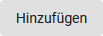 .
. - Um die neue Rufnummer auf einem Slot zu aktivieren, setzen Sie einen Haken an der zugehörigen Stelle der Konfigurationsmatrix.
- Wiederholen Sie die letzten drei Schritte, bis Sie dem Benutzer alle erforderlichen Rufnummern zugewiesen haben.
- Übernehmen Sie die Einstellungen mit
 .
.
Die Rufnummern des Benutzers werden jeweils in einer eigenen Zeile der Konfigurationsmatrix angezeigt:
Bearbeiten Sie bei Bedarf die erweiterten Einstellungen der Rufnummern.
Zusätzliche Slots für einen Benutzer erstellen
Um zusätzliche Slots für einen Benutzer zu erstellen, gehen Sie wie folgt vor:
- Klicken Sie im Widget Rufnummernkonfiguration oben rechts auf
 .
. - Wählen Sie im Drop-down-Menü den gewünschten Endgeräte-Typ.
- Um eine Rufnummer auf dem neuen Slot zu aktivieren, setzen Sie einen Haken an der zugehörigen Stelle der Konfigurationsmatrix.
- Wiederholen Sie die letzten drei Schritte, bis Sie dem Benutzer alle erforderlichen Slots zugewiesen haben.
- Übernehmen Sie die Einstellungen mit
 .
.
Die Slots des Benutzers werden jeweils in einer eigenen Spalte der Konfigurationsmatrix angezeigt:
Bearbeiten Sie bei Bedarf die erweiterten Einstellungen der Slots.
Der Benutzer kann die voreingestellten Kombinationen aus Rufnummern und Endgeräte-Slots nachträglich über die Überblick zur Rufnummernkonfiguration des UCC-Clients anpassen.
Rufumleitungsprofile für mehrere Rufnummern
Bis UCware 4.5 konnten Sie jedem Benutzer genau eine Rufnummer zuweisen. Rufumleitungsprofile des Benutzers galten daher stets nur für diese Rufnummer, auch wenn der Benutzer unter einem anderen Namen Zugriff auf weitere Rufnummern hatte (vgl. Mehrere Geräte und Rufnummern pro Benutzer).
Mit UCware 5 können Benutzer ihre Rufumleitungsprofile für alle Rufnummern unter dem jeweiligen Benutzernamen individuell aktivieren oder deaktivieren.
Hinweis:
Anders als unter UCware 4.5 können Benutzer ihre Rufumleitungsprofile nun auch zeitgesteuert aktivieren. Lesen Sie dazu den Artikel Geplante Rufumleitung.
Nach dem Update auf UCware 5 sind alle Rufumleitungsprofile inaktiv. Um Sie bei Bedarf erneut manuell für einzelne Rufnummern zu aktivieren, gehen Sie wie folgt vor:
- Klicken Sie auf die Schaltfläche der gewünschten Rufnummer.
- Klicken Sie ins Feld
 .
. - Wählen Sie über das Drop-down-Menü eines der verfügbaren Rufumleitungsprofile aus.
- Übernehmen Sie die Einstellung mit

Wiederholen Sie diese Vorgehensweise bei Bedarf mit weiteren Rufnummern des Benutzers beziehungsweise mit anderen Rufumleitungsprofilen.
Fax-Berechtigungen pro Faxnummer
Bis Version 4.5 des UCware Servers konnten Sie Benutzern noch keine Berechtigungen für einzelne interne Faxnummern zuweisen. Berechtigungen der Benutzer bezogen sich daher stets auf alle internen Faxnummern.
Ab UCware 5 können Sie den Zugriff auf eine oder mehrere Faxnummern individuell für bestimmte Benutzergruppen erteilen. Benutzer mit entsprechenden Berechtigungen erhalten damit Zugang zum neuen Fax-Management des UCC-Clients.
Bereits vorhandene Faxnummern müssen nach dem Update auf UCware 5 einmalig gruppiert und mit einer Benutzergruppe verknüpft werden. In den folgenden Abschnitten erfahren Sie, wie Sie dazu vorgehen.
Faxnummern anzeigen
Um bereits vorhandene Faxnummern Ihrer Telefonanlage im Admin-Client anzuzeigen, gehen Sie wie folgt vor:
- Um die Detailseite einer Faxnummer bei Bedarf anzuzeigen, klicken Sie auf den zugehörigen Namen.
Fax-Gruppe erstellen und vorhandene Faxnummern zuweisen
Um einer Benutzergruppe Berechtigungen für Faxnummern zu erteilen, müssen die Nummern Teil einer Gruppe vom Typ fax sein.
Erstellen Sie diese Fax-Gruppen wie folgt:
- Geben Sie einen systeminternen Namen und einen Titel für die Anzeige der Gruppe im Admin- und UCC-Client ein.
- Wählen Sie unter Typ den Eintrag Fax.
- Setzen Sie auf der Auswahlseite je einen Haken in den Zeilen der gewünschten Faxnummern.
- Übernehmen Sie die Einstellungen mit
 .
.
Wiederholen Sie diese Vorgehensweise bei Bedarf für weitere Fax-Gruppen und -nummern. Die Berechtigungen, die Sie im Folgenden erteilen, gelten stets für die Gruppe als Ganzes. Berechtigte Benutzer haben somit jeweils Zugriff auf alle enthaltenen Faxnummern.
Berechtigungen für Fax-Gruppen zuweisen
Um einer Benutzergruppe Zugriff auf eine vorhandene Fax-Gruppe zu erteilen, gehen Sie wie folgt vor:
- Um das Widget Berechtigungen der Gruppe bei Bedarf auszuklappen, klicken Sie in die Titelzeile.
Datenschutzhinweis:
Gesendete und empfangene Faxe werden allen Benutzern innerhalb der jeweiligen Gruppe angezeigt. - Klicken Sie ins Feld
 und wählen Sie über das Drop-down-Menü den Eintrag fax.
und wählen Sie über das Drop-down-Menü den Eintrag fax. - Klicken Sie ins Feld
 und wählen Sie über das Drop-down-Menü eine der neu erstellten Fax-Gruppen.
und wählen Sie über das Drop-down-Menü eine der neu erstellten Fax-Gruppen. - Klicken Sie auf
 .
. - Übernehmen Sie die Einstellungen mit
 .
.
Anschließend können entsprechend berechtigte Benutzer auf das Fax-Management des UCC-Clients zugreifen und dort Faxe über die Nummern ihrer jeweiligen Faxgruppe(n) senden und empfangen:
Fax-Management des UCC-Clients zugreifen und dort Faxe über die Nummern ihrer jeweiligen Faxgruppe(n) senden und empfangen:
Lesen Sie dazu bei Bedarf den Artikel Fax-Management.
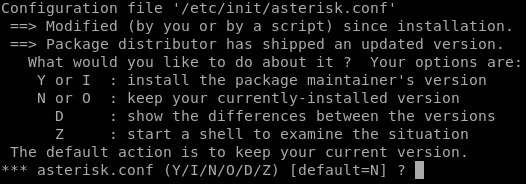
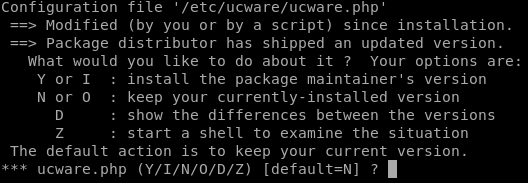
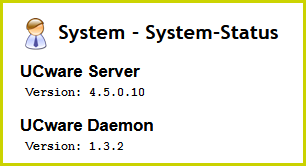
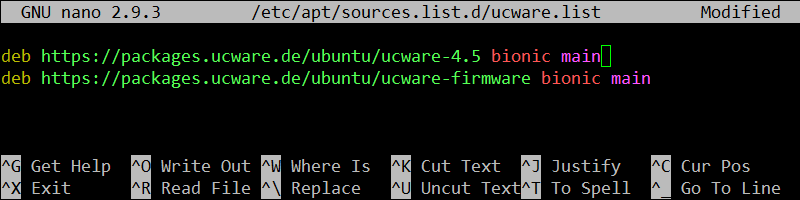
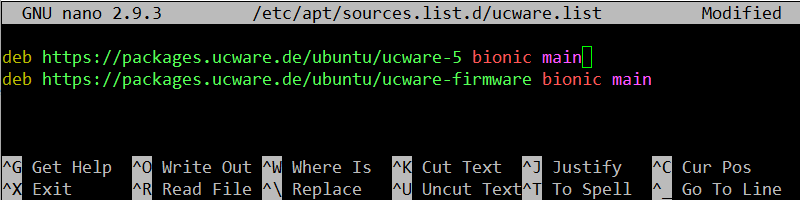
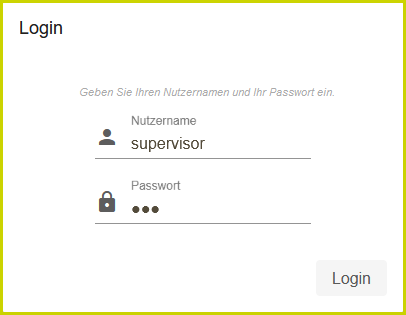
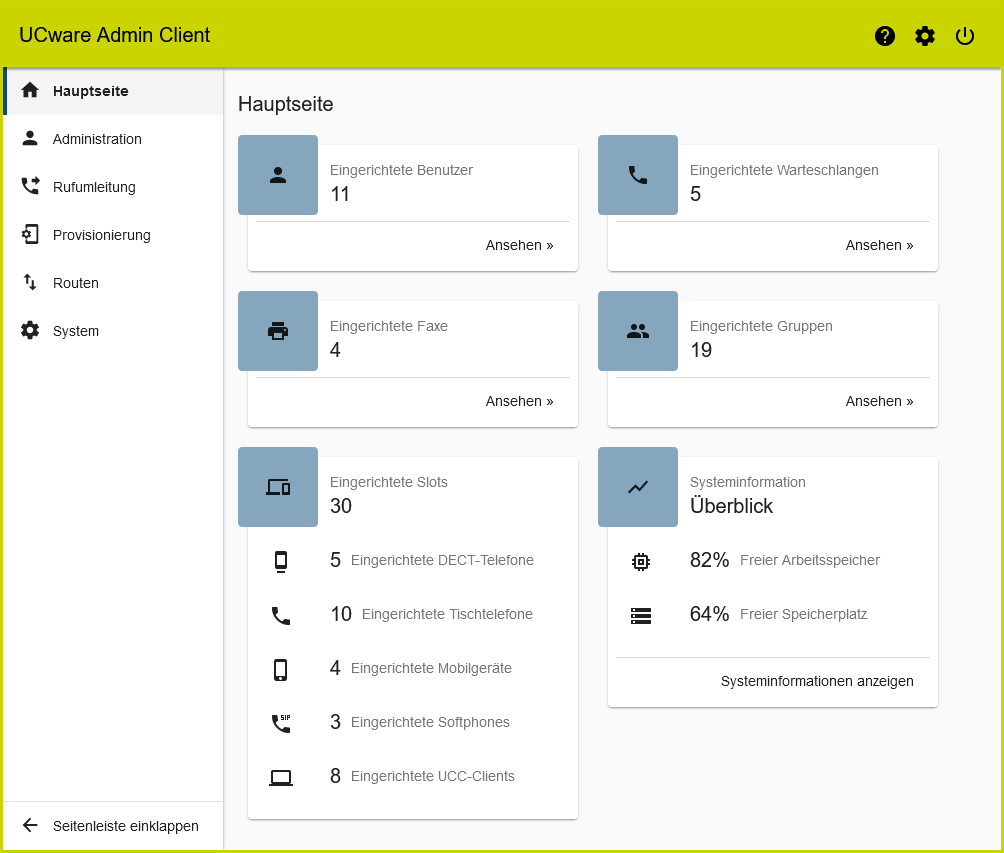
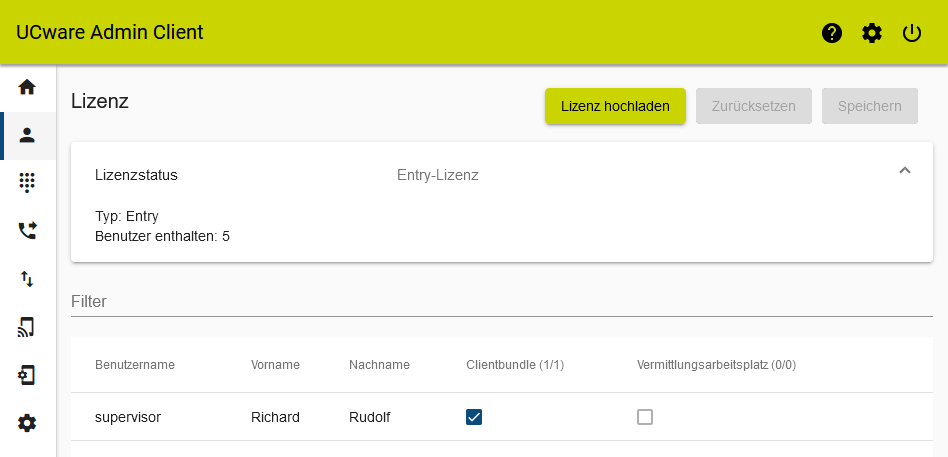

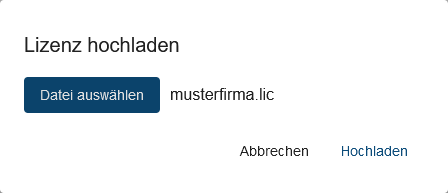
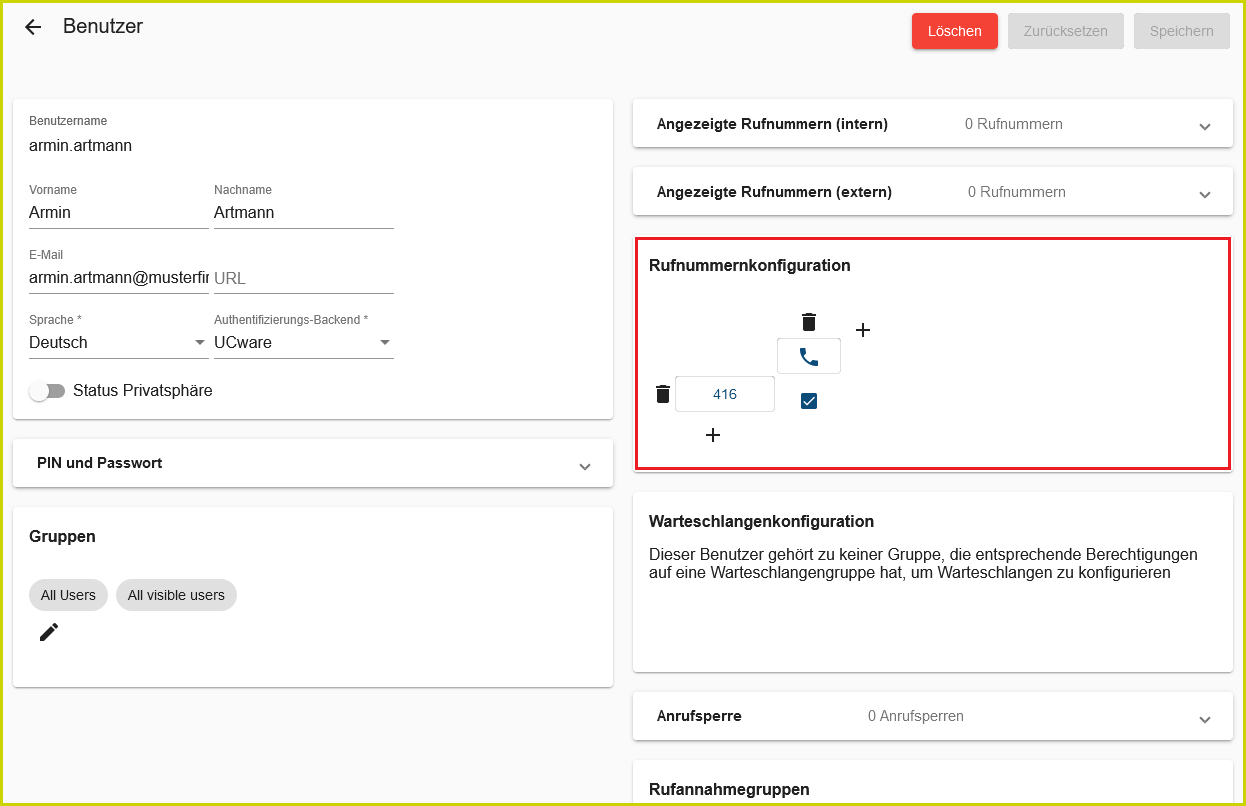
 und bestätigen Sie mit
und bestätigen Sie mit 
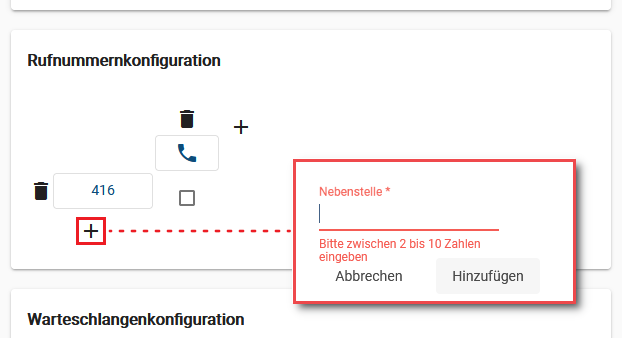
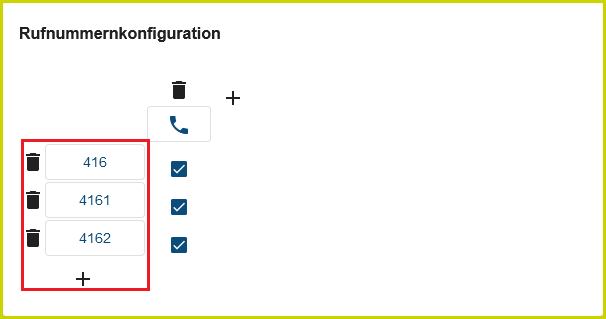
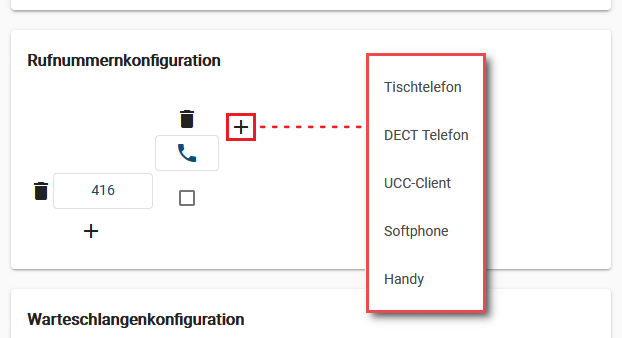
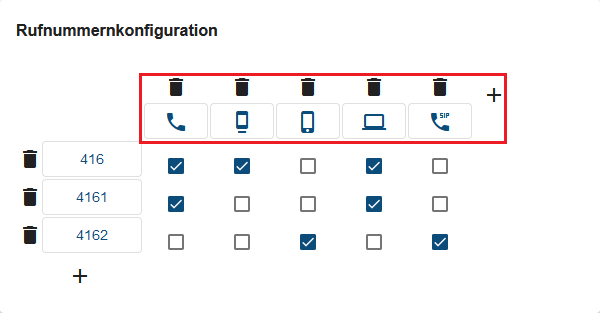
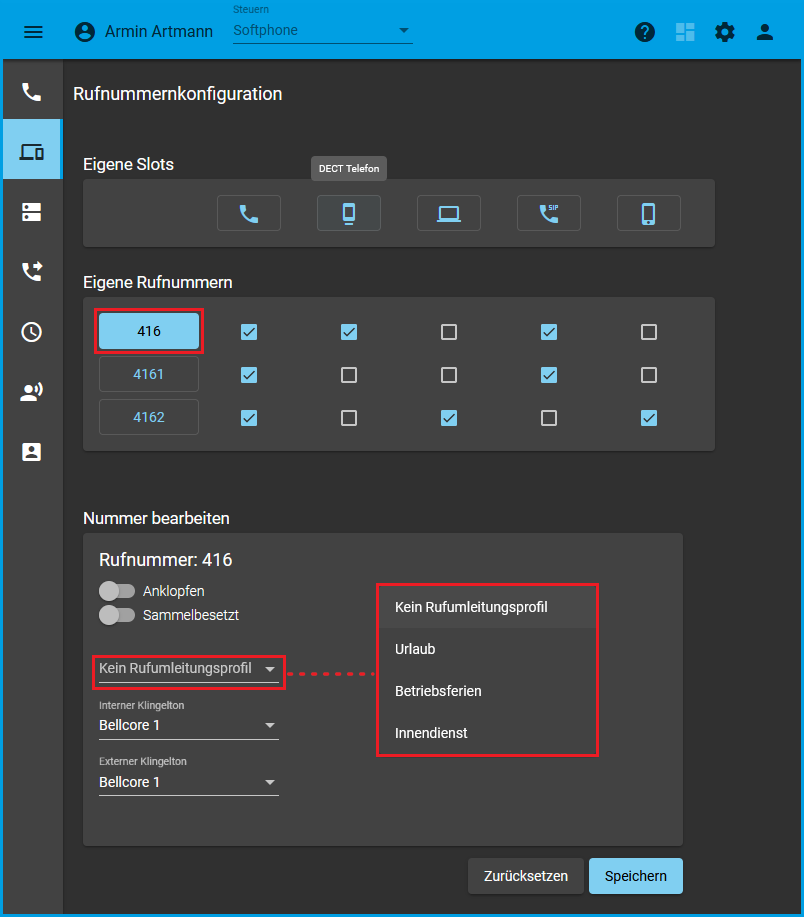
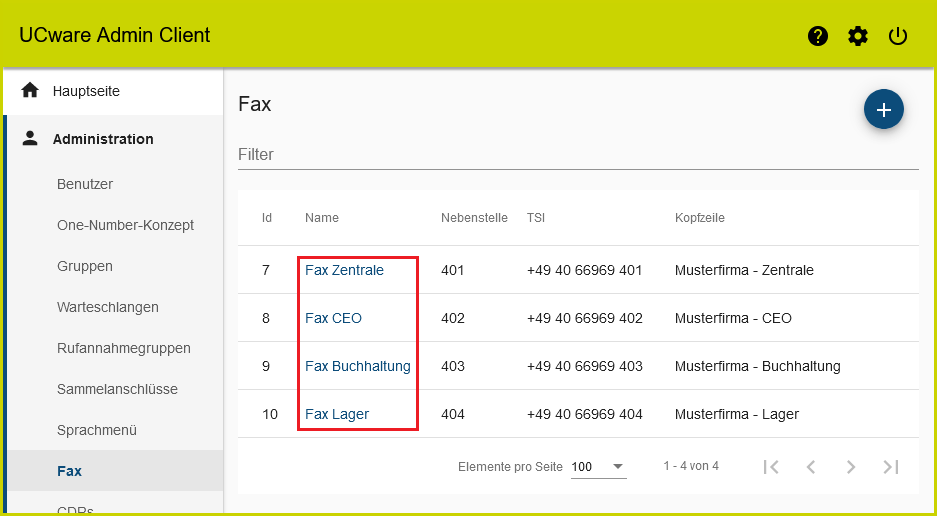
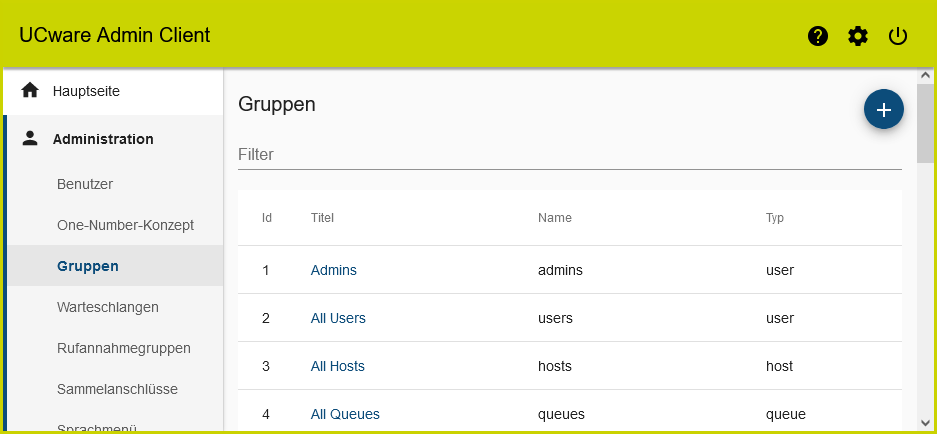
 die Detailseite Gruppe erstellen auf.
die Detailseite Gruppe erstellen auf. 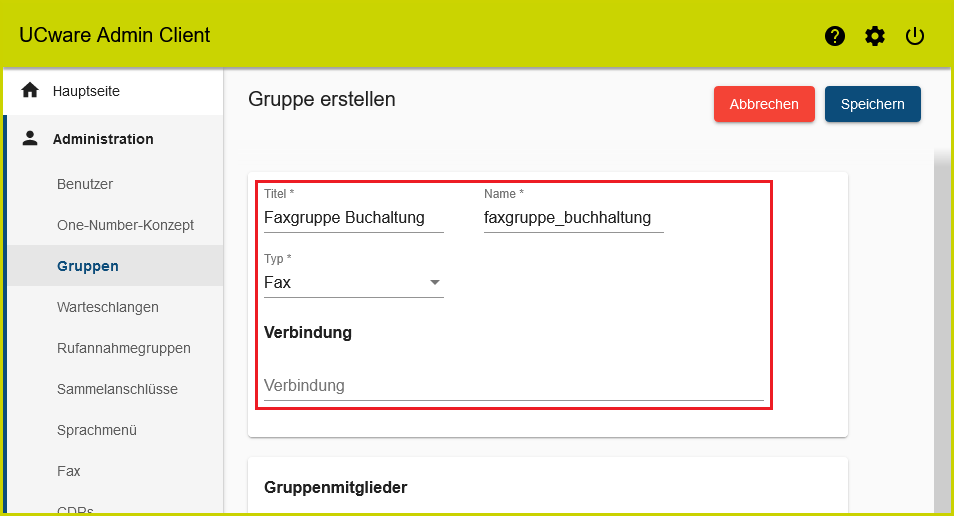
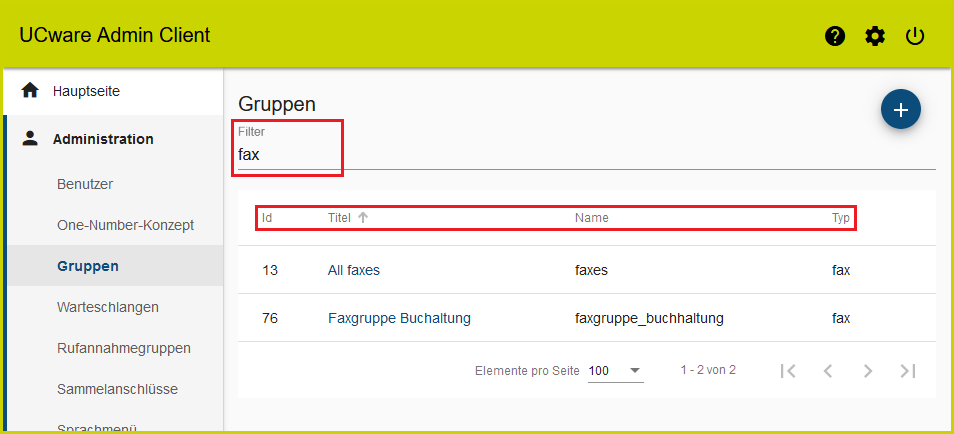
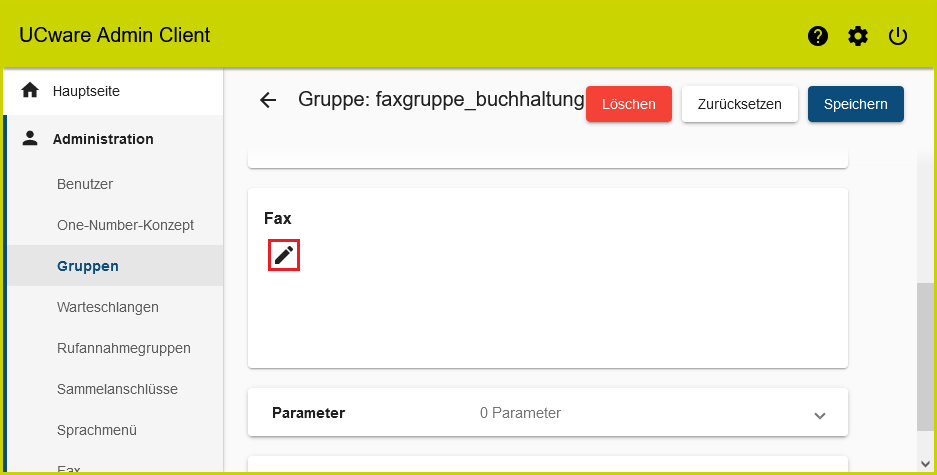
 .
.